どうも
ガジェット生活管理人のレキです。
今回は壊れたデータファイルの復元でお困りのあなたに、EaseUS Fixo for Macをご紹介します。

仕事で使う重要なWordデータを間違えて削除してしまったので
EaseUS Data Recovery Wizard for Mac レビューを参考にファイルの復元をしたんです。
復元はできたのに、ファイルが壊れていて開けなくて困ってるんです…

そんな時、ファイル復元アプリを使えば、開けるようになる場合があります。
最初は、EaseUS Fixo for Macを試してみるのがオススメですよ!
その理由は、無料でファイルの修復が可能かどうかを確認することができるからです。
修復したデータを保存するには、有料版にバージョンアップする必要がありますが、課金前に試せるのは嬉しいですよね!
おまけに操作が簡単なので、パソコンが苦手でも安心です。
この記事をオススメする人 ・壊れたデータファイルの復元で困っている人 ・EaseUS Fixo for Macの使い方を知りたい人
EaseUS Fixo for Mac とは
EaseUS Fixo for Macは、 EaseUSソフトウエアが販売するファイル修復アプリです。
破損した動画、画像、ファイル(Office・PDF)を簡単に修復することが可能です。
Mac版の他にWindows版も販売されています。
Mac版は、macOS11〜14に対応しています。
Intelチップ・Appleシリコン(M1など)の両方に対応しています。
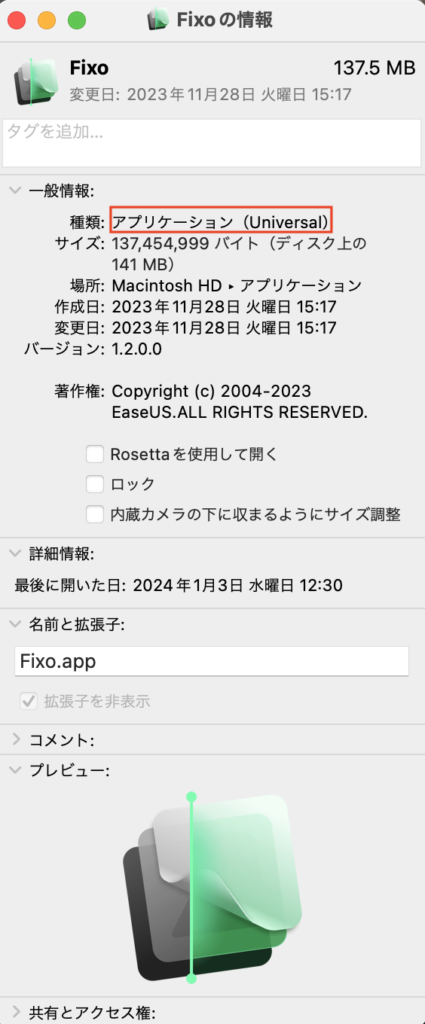
Universalアプリケーション(赤枠)と表示されている場合は、
Intelチップ・Appleシリコン(M1など)に対応している。
Intelチップ専用の場合は、Intelと表示されている。
Intelチップ専用アプリをAppleシリコンで使う場合は、
Rosetta 2のインストールが必要。
EaseUS Fixo for Macの概要
Mac本体の内部ストレージだけでなく、USBメモリーやSDカードなど外部ストレージのファイル修復も可能です。
動画、画像、PDF、Office形式のファイルを修復可能です。
修復可能なファイル形式 ・動画:MP4・ MOV・ M2TS・MKV・ MTS・ 3GP・ AVI・ FLV・ M4V ・画像:JPEG・PNG・JPG・CR3・CR2・NEF・NRW・RAF・GIF ・ファイル:PDF・Word・Excel・PowerPoint

一般的に使われる動画ファイル(MP4)・画像ファイル(PNG・JPG・JPEG)だけでなく、MOVやGIFファイルの修復も可能です。
MOVやGIFの修復については、以下のリンクが参考になります。
EaseUS Fixo for Macの価格
EaseUS Fixo for Macは、年間ライセンスと永久ライセンスが販売されています。
無料版と有料版の大きな違いは、復元したファイルを保存できるかどうかです。
残念ながらファイルの復元率が100%ではありません。
まずは、無料版で壊れたファイルが修復できるかどうかを試してから課金するのがオススメ。
修復したファイルを保存する場合には、以下の価格表を参考に有料版にバージョンアップしましょう。
| 1年間 | 永久版 | 永久アップグレード |
| 10,307円(税込) | 15,389円(税込) | 18,469円(税込) |
| 1ライセンスで1PCに対応 | 1ライセンスで1PCに対応 | 1ライセンスで1PCに対応 |
| 1年間無料バージョンアップ | 無料マイナーバージョンアップ | 永久無料バージョンアップ |
| 標準的な技術サポート | 高級な技術サポート | 高級な技術サポート |
30日間の返金保証あり
EaseUS Fixo for Macのインストールと操作方法
インストール
STEP1 ダウンロード
EaseUS公式サイトからEaseUS Fixo for Macのインストーラーファイルをダウンロード。
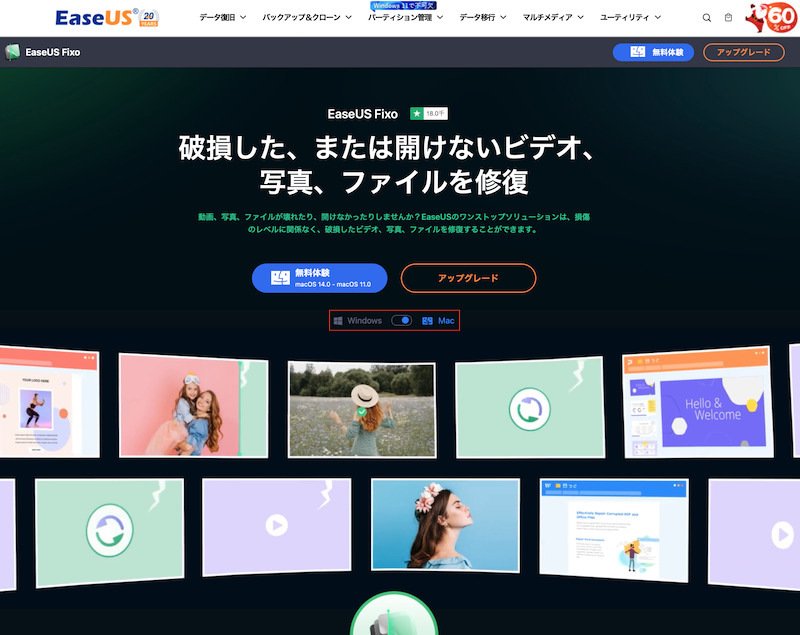
無料体験をクリックするとインストーラーをダウンロードできる。
STEP2 インストーラーの起動
インストーラーファイルを開くとインストーラーが起動するので、アイコンをダブルクリック。
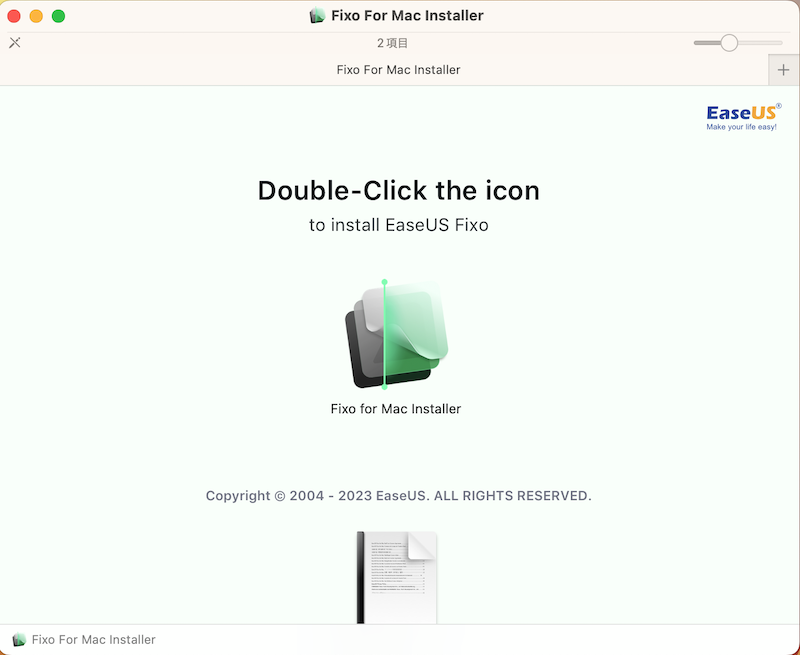
インストールの許可を求められるので開くをクリック。
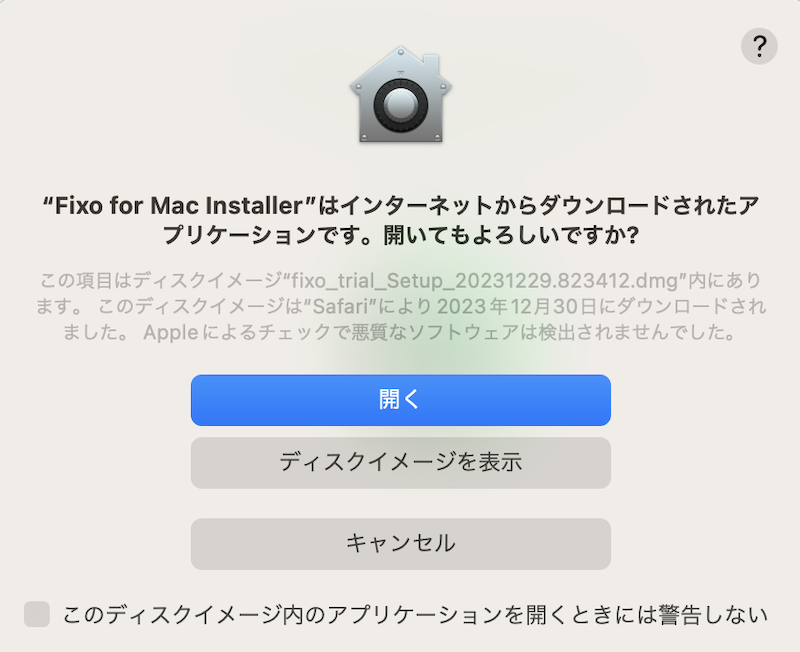
STEP3 インストール
インストールが始まると数秒で完了。
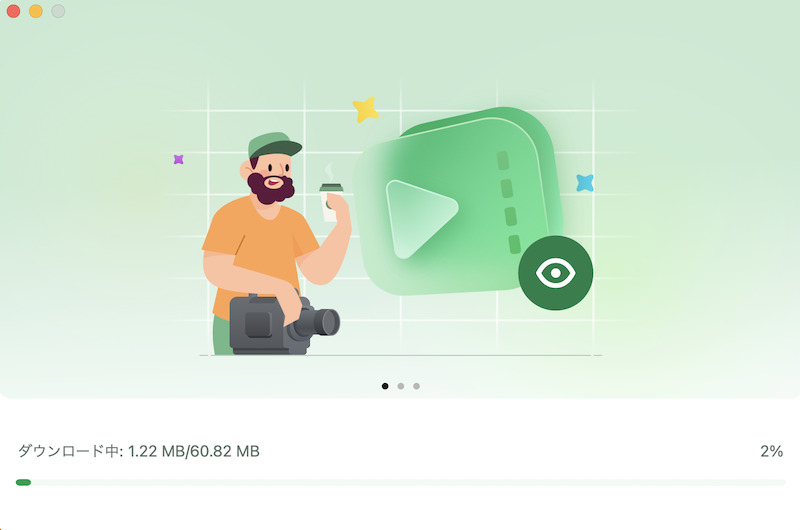
STEP4 起動
インストールが完了するとアプリが起動。
※次回からは、MacのLaunchpadのアイコンをクリックして起動可能。
有料版へアップデートする場合、ウィンドウ左下のライセンス認証をクリックしてライセンスキーを入力
※ライセンスキーは公式ホームページなどで購入可能
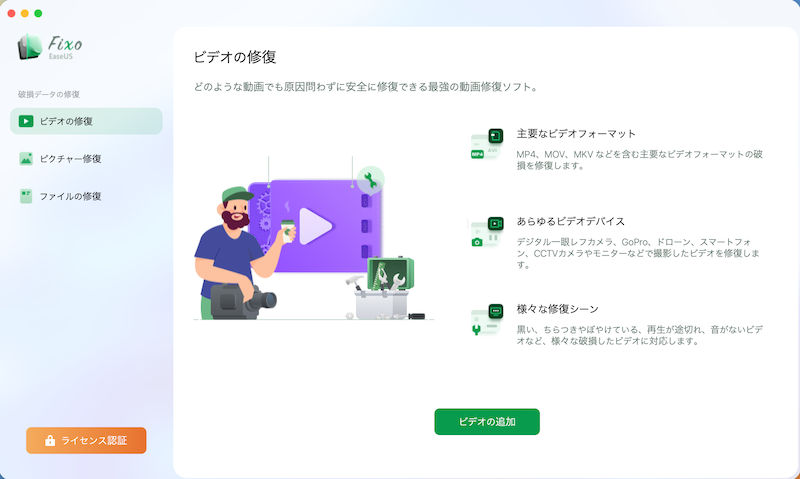
操作方法
ウィンドウ左側の一覧から修復したいファイルの種類を選びます。
ビデオの修復
STEP1 修復ファイルの読み込み
ウィンドウ下段の「ビデオの追加」をクリック。
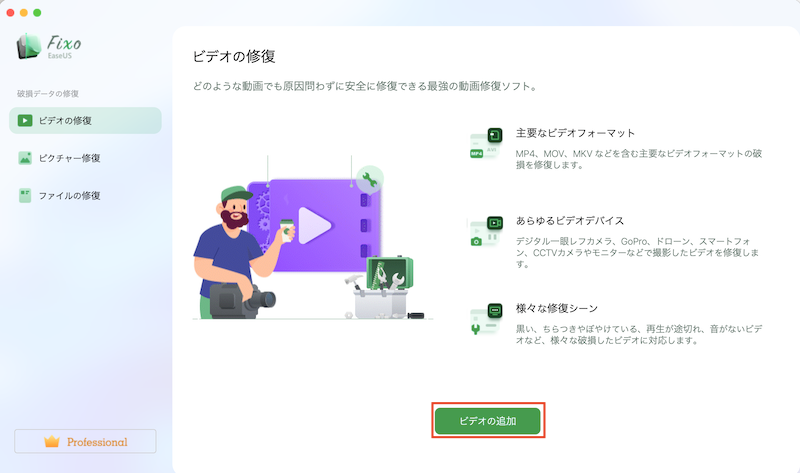
修復したいファイルを選択し、「Open」をクリック。
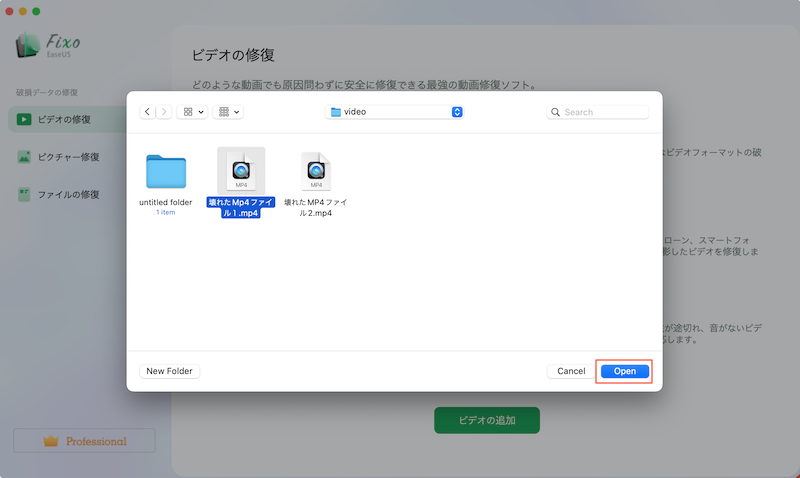
STEP2 ファイルの修復
修復したいファイルの読み込みが完了したら「すべてを修復」をクリック。
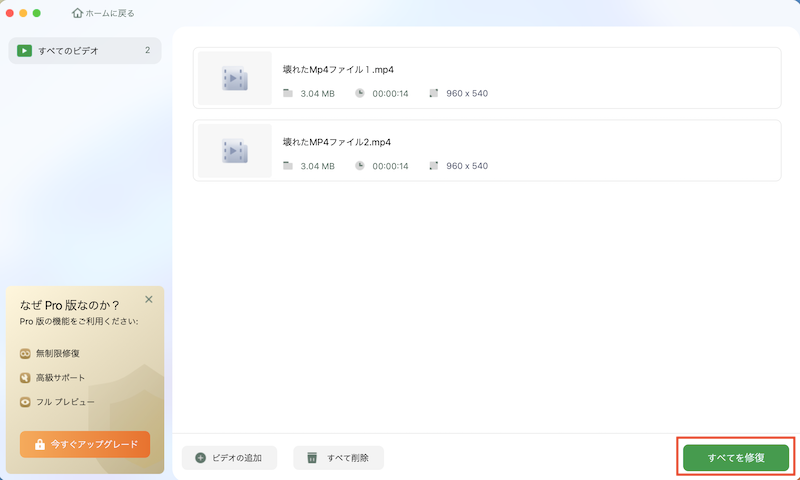
STEP3 クイック修復に成功した場合
クイック修復に成功した場合は、ウィンドウ右の再生ボタン(赤枠)をクリックして内容を確認。
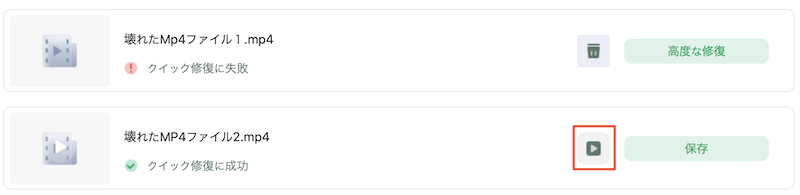
確認用の動画は15秒間のみ再生され、保存後に通常の動画データとして利用可能になる。

内容に問題なければ、保存ボタンをクリックして、保存先を選択する(有料版のみ)。
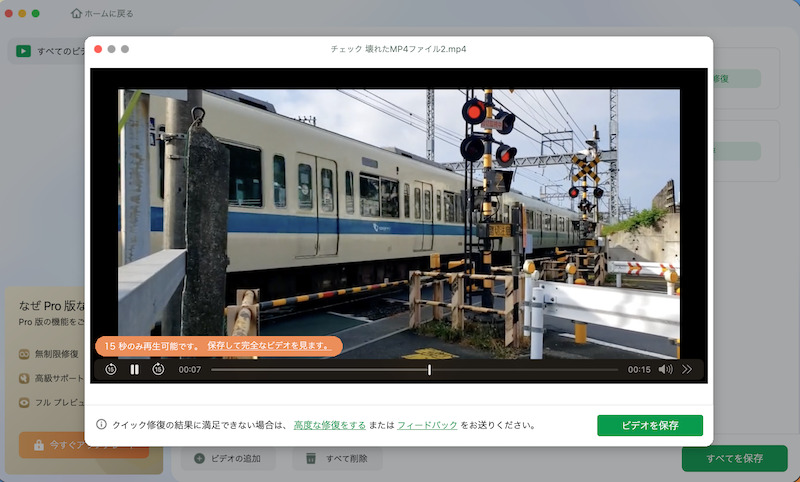
無料版の場合は、保存ができず有料版へのアップグレードを推奨される。
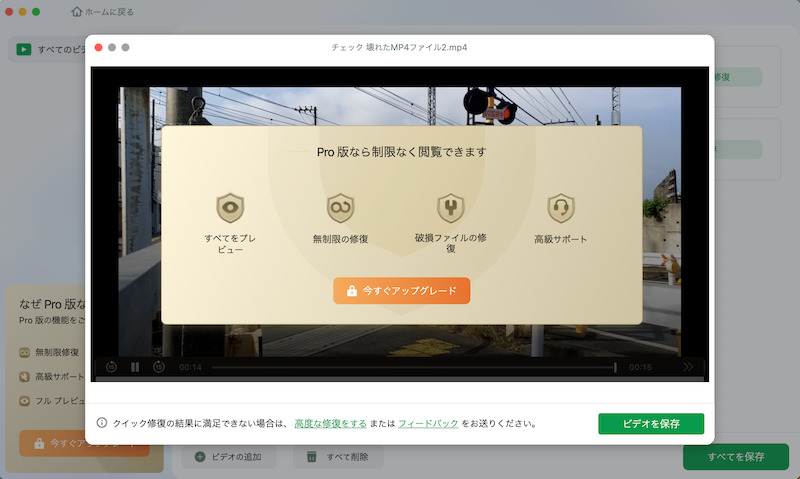
STEP4 クイック修復に失敗した場合
クイック修復に失敗した場合は「高度な修復」によって復元できる可能性がある。
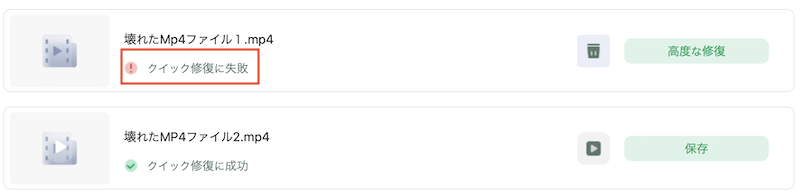
高度な修復については、以下のリンクを参照してください。
ピクチャーの修復
STEP1 修復ファイルの読み込み
ウィンドウ下段の「画像の追加」をクリック。
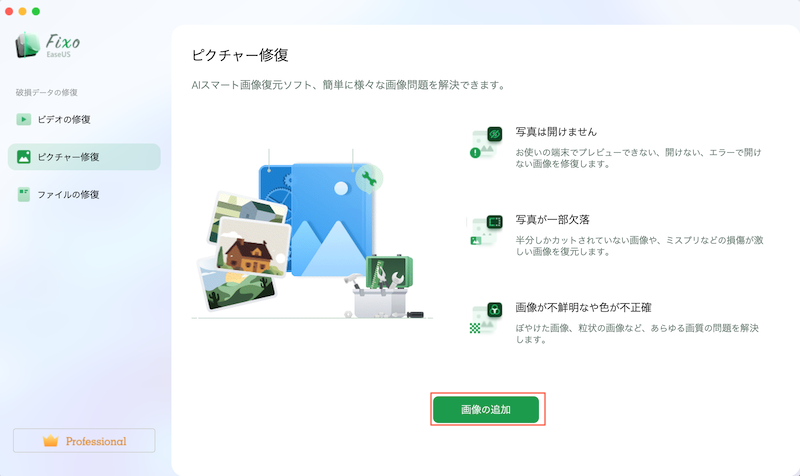
修復したいファイルを選択し、「Open」をクリック。
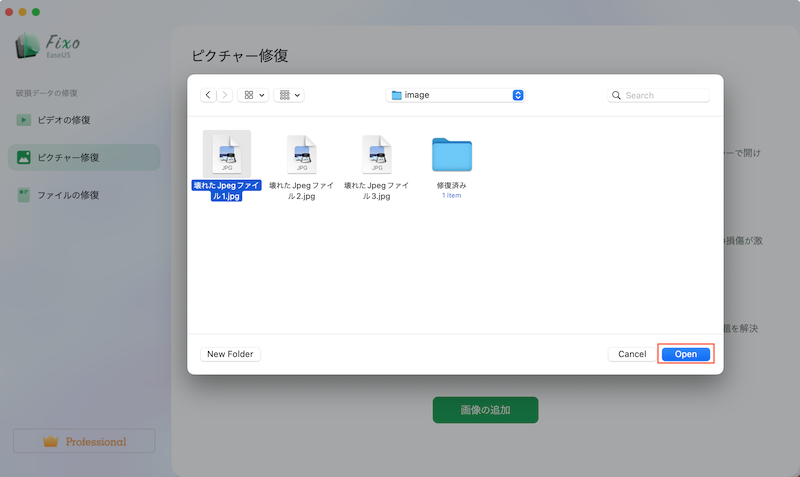
STEP2 ファイルの修復
修復したいファイルの読み込みが完了したら「すべてを修復」をクリック。
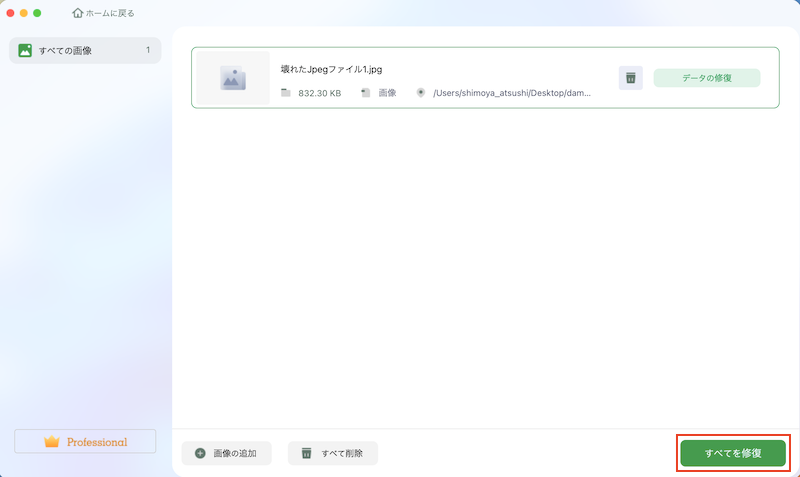
STEP3 クイック修復に成功した場合
クイック修復に成功した場合は、ウィンドウ右の目玉のアイコンをクリックして内容を確認。

内容に問題なければ、保存ボタンをクリックして、保存先を選択する。
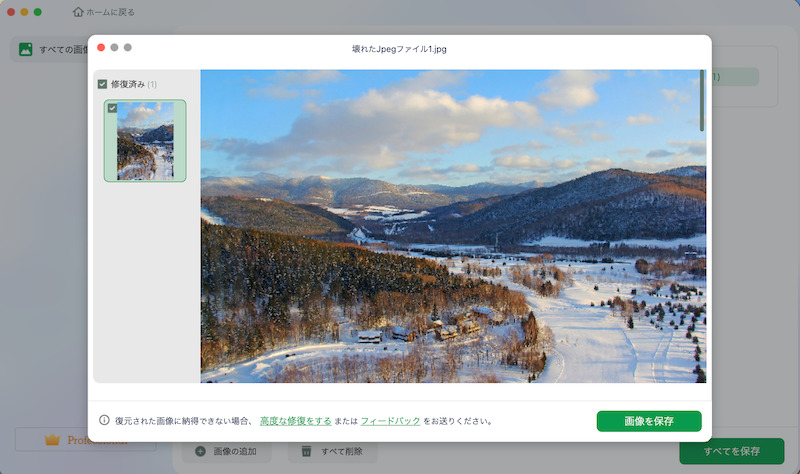
無料版の場合は、修復した画像が一瞬だけ表示され、有料版へのアップグレードを推奨される。
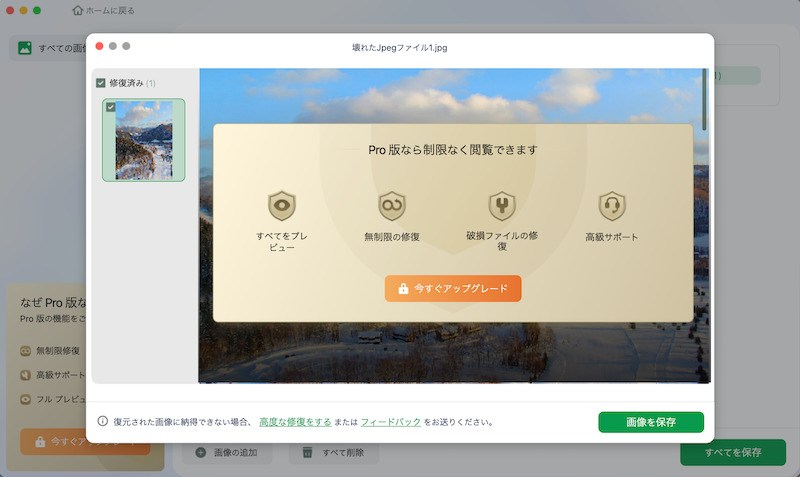
STEP4 クイック修復に失敗した場合
ビデオの修復を参考に、高度な修復を試みてください。
ファイルの修復
STEP1 修復ファイルの読み込み
ウィンドウ下段の「ファイルの追加」をクリック。
修復したいファイルを選択し、「Open」をクリック。
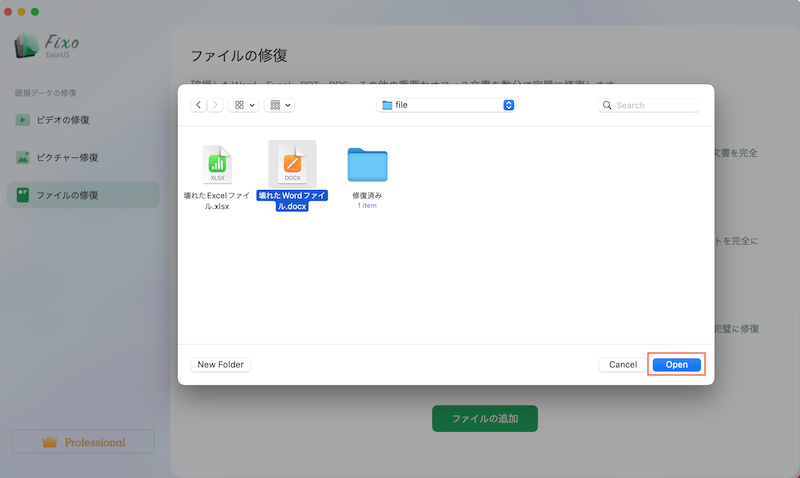
STEP2 ファイルの修復
修復したいファイルの読み込みが完了したら「すべてを修復」をクリック。
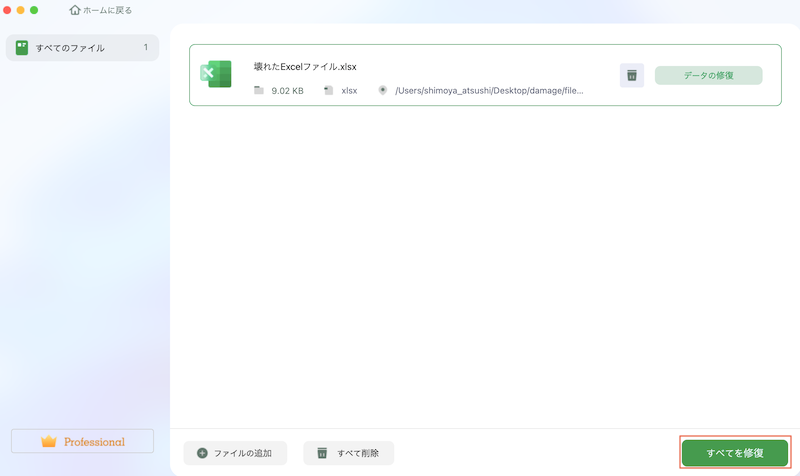
STEP3 クイック修復に成功した場合
クイック修復に成功した場合は、ウィンドウ右の目玉のアイコンをクリックして内容を確認。

内容に問題なければ、保存ボタンをクリックして、保存先を選択する。
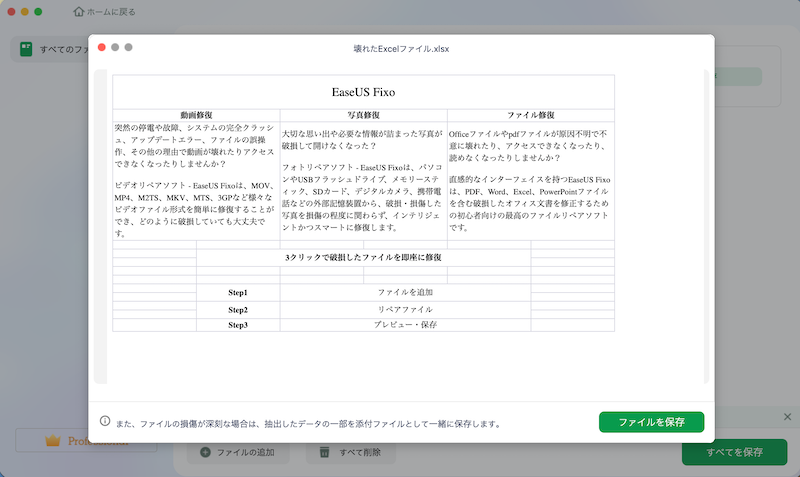
無料版の場合は、修復したファイルの内容が一瞬だけ表示され、有料版へのアップグレードを推奨される。
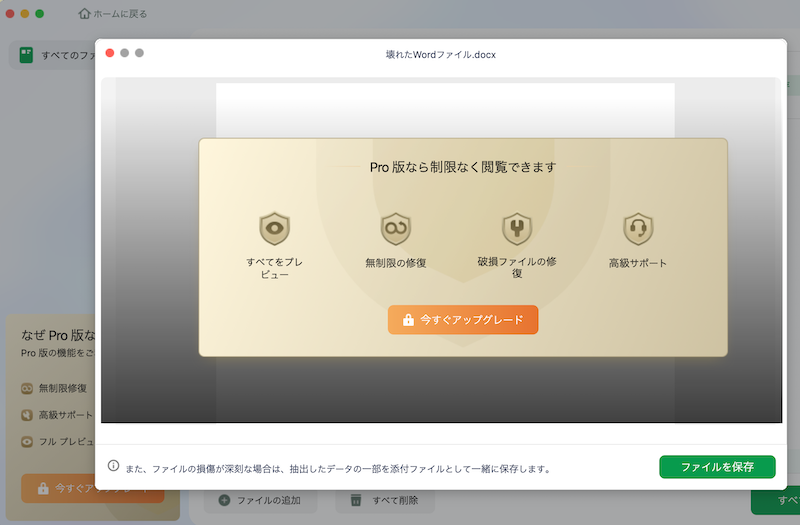
STEP4 クイック修復に失敗した場合
ビデオの修復を参考に高度な修復を試みてください。
EaseUS Fixo for Macを操作した感想
EaseUS Fixo for Macを実際に操作した感想とメリットデメリットをまとめました。

EaseUS Fixo for Macを実際に操作して、操作がシンプルでわかりやすいと感じました。
これならパソコン操作が苦手な方でも簡単にファイル修復ができるのではないでしょうか?
ファイルの復元率が100%ではなく、復元後も動画がカクカクするなどの不具合が残る場合があるのが残念です。
とは言え、有料版にアップグレード前にファイル修復が可能かどうかを確認できる点は評価したいと思います。
メリット
・修復ファイルの追加・修復・保存がボタンクリックだけの3ステップで完結。
・無料版でもファイルの復元が可能
・アプリ購入前に復元したいファイルが修復可能かを確認可能。
※保存は有料版のみ。デメリット
・復元に失敗する場合もある
※失敗した場合は高度な修復で修復できる場合がある
・復元に成功しても動画がカクカクするなどの不具合が残る場合がある。
まとめ
今回紹介したEaseUS Fixo for Macのオススメポイントは、2つあります。
1つ目は、修復したいファイルの追加・修復・保存がボタンクリックだけの3ステップで完結できる点です。
2つ目は、壊れたファイルが修復可能かどうかを課金前に判別できる点です。
ファイルの修復でお困りの際は、ぜひお試しください。
最後までご覧いただきありがとうございました。









