どうも
ガジェット生活管理人のレキです。
MacとWindowsのデータ共有が上手くいかずに困った経験はありませんか?
僕がMacを購入した30年ほど前は、MacとWindowsでデータ共有するのが面倒だったので、いろんなテクニックを身につける事ができました。
最近では、OfficeなどMacとWindowsで共通のアプリがあるので、データ共有も簡単になりましたよね。
その一方で、使えるメディアのフォーマットの違いを知らないなど、基本的なところでつまづいてしまう事があります。

Windowsユーザーから預かったUSBメモリのデータを読み込んだのに、書き込みができないんだけど?

USBメモリがWindows用のNTFS型式でフォーマットされているかもしれません。
USBメモリをクリックして「⌘(コマンド)+i」でフォーマット情報が確認できます。
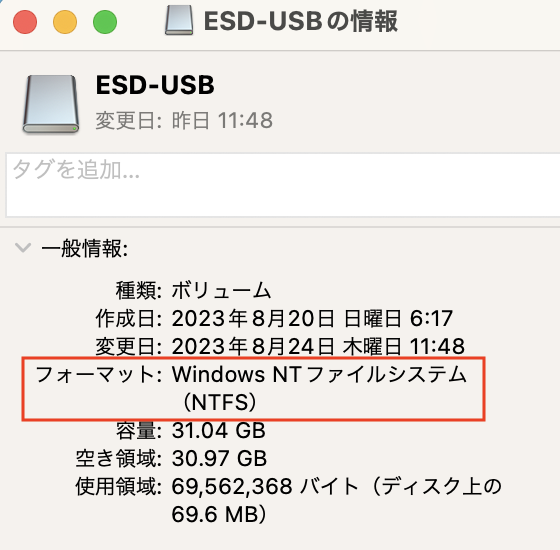

Macの場合、初期設定ではWindows用のNTFS型式のフォーマットに書き込みができません。
設定を変更する方法もありますが、初心者にはインストールするだけで使えるEaseUS NTFS for Macがオススメです。
書き込みの設定をすれば通常のUSBメモリのように使用できるのでとても便利なんですよ!
今回は、EaseUSソフトウエアからのご依頼で、NTFSの書き込みソフトEaseUS NTFS for Macのレビューをお届けします(PRを含む)。
この記事でわかること ・EaseUS NTFS for Macの使い方 ・M1チップ以降のMacを使う場合の注意点 ・EaseUS NTFS for Macを使った感想
EaseUS NTFS For Macとは
EaseUSソフトウエアのNTFS型式のフォーマットの書き込みをMacで有効にするEaseUS NTFS for Macの概要を解説します。
EaseUS NTFS for Macの動作条件
EaseUS NTFS for Macは、次のOSで動作可能です。
EaseUS NTFS for Macの動作環境 macOS 13 (Ventura)、macOS 12(Monterey)、macOS 11.0(Big Sur)、macOS 10.15(Catalina)、macOS 10.14(Mojave)、macOS 10.13(High Sierra)、macOS 10.12 (Sierra)に対応。 ※IntelのCPU・Appleシリコンを搭載した Macに対応(ユニバーサルアプリ)
EaseUS NTFS for Macの基本機能
EaseUS NTFS for Macは、macOSでNTFSフォーマットの外部メディアの書き込みを有効にするためのアプリで、以下の機能に対応しています。
EaseUS NTFS for Macの基本機能 ・macOSでNTFSフォーマットの外部メディアへの書き込みを可能にする ・一度認識したメディアは、通常のメディアと同じように書き込み可能 ・HDD、SSD、USBメモリ、SDカードなど幅広い外部メディアに対応

NTFSって何?

NTFSは、USBメモリなどメディアのフォーマットの種類なんですね。
フォーマットには次の種類があります。
| 種類 | Mac | Windows | 備考 |
| NTFS | × | ⚪︎ | Windows専用 |
| FAT32 | ⚪︎ | ⚪︎ | 4GB以下のデータ用 |
| exFAT | ⚪︎ | ⚪︎ | |
| APFS | ⚪︎ | × | Mac専用 |
| HFS+ | ⚪ | × | 旧型Mac用 macOS10.12以前 |
MacとWindowsで共有するメディアのフォーマットには、exFATがオススメ
NTFSを共有する場合には、EaseUS NTFS for Macを使用するなどの対応が必須
Windows専用のフォーマットであるNTFSをMacで書き込むためには、EaseUS NTFS for Macなどのアプリが必要なんですね。
このほか、通常の操作では対応できない機能を使う場合に使用する「ターミナル」というMacのデフォルトのアプリを使うことでNTFSに対応することも可能です。
関連リンクを貼っておくので、参考にしてください。
MacでUSBメモリが読み取り専用になった?ここで対処法を!
MacでNTFSを有効|macOSでNTFSの書き込み機能を有効にする方法
価格
EaseUS NTFS for Macの購入方法は、毎月払いのサブスクリプション(サブスク)と買い切りの2種類が存在します。
| 種類 | 金額 | 備考 |
| 7日間 | 無料 | 1ヶ月版の契約を行い、 7日以内に解約が必要 |
| 1ヶ月版 | 1,969円(税込) | サブスク ※いつでも解約可能 PC1台用 無料アップグレード 無料テクニカルサポート |
| 永久版 | 6,589円(税込) | PC1台用 無料アップグレード 無料テクニカルサポート |

EaseUS NTFS For Macは、以下の方にオススメ!
・Windowsとメディアを共有して使うことが多いユーザー
・ParallelsでのWindows仮想環境を構築したいユーザー
7日間の無料トライアル期間も設けられているので、一度使ってみてから購入することをオススメします。
無料トライアル終了後は、自動で1ヶ月のサブスク契約になってしまいます。
購入しない場合は、解約をお忘れなく!
EaseUS NTFS For Macの使い方
EaseUS NTFS For Macのインストール方法と使い方を解説します。
M1チップ以降のAppleシリコンを搭載したMacをお使いの場合は、インストール後にセキュリティの解除が必要です。
インストール手順
STEP1 ダウンロード
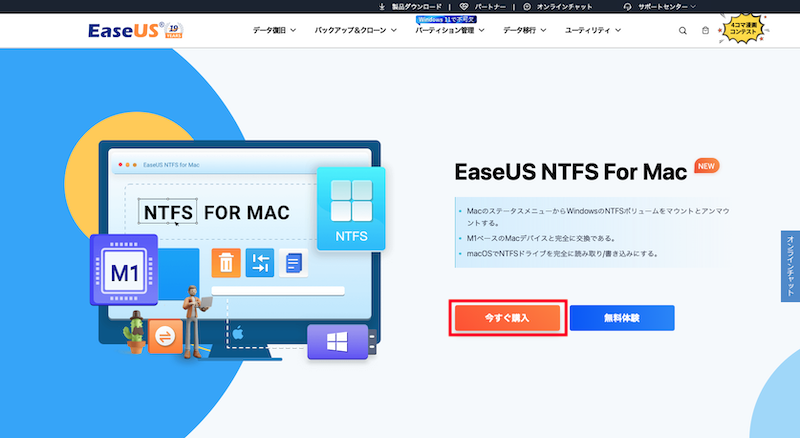
公式HPの無料体験をクリックして、インストーラーをダウンロード。
製品版を購入する場合は「今すぐ購入」をクリックしてライセンスを購入します。
※購入時に登録したメールにライセンスキー(パスワード)が届くので、インストール後に使用。
STEP2 インストール
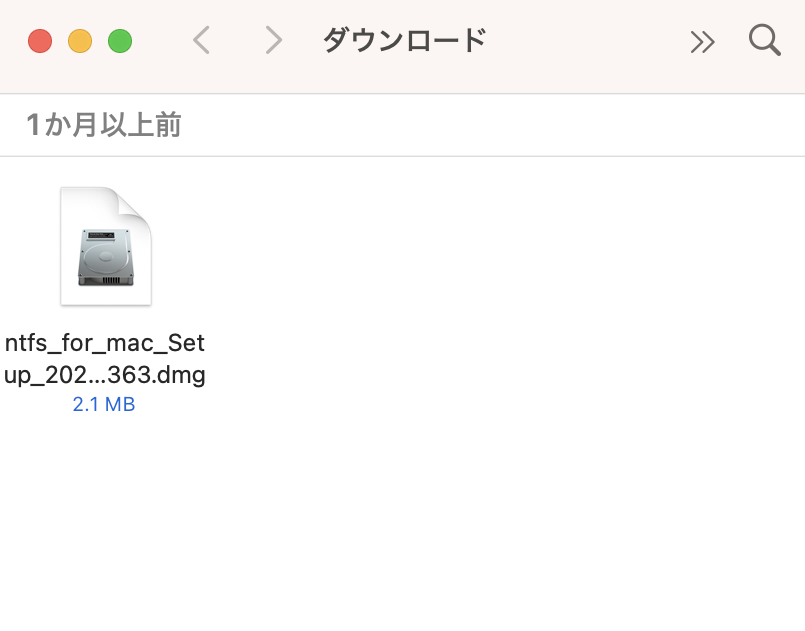
ダウンロードフォルダーにあるEaseUS NTFS For Macのインストールファイルをダブルクリック。
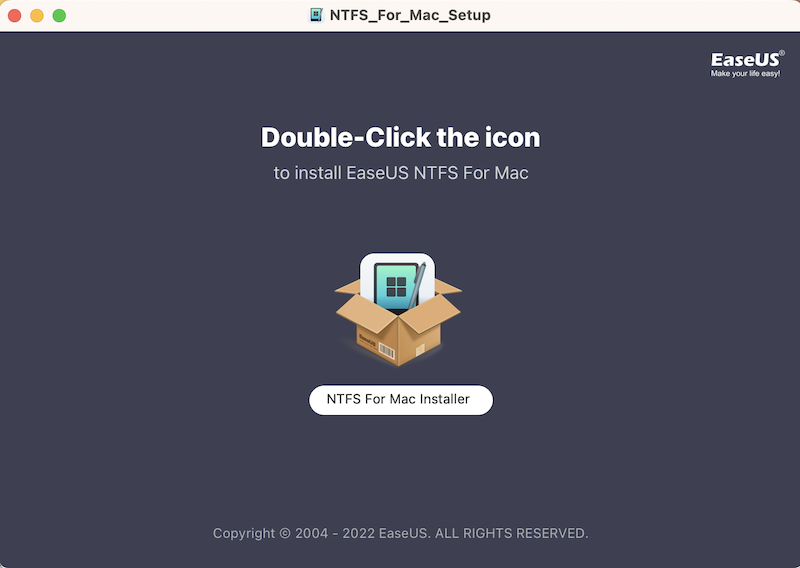
アイコンをダブルクリックしてインストーラーを起動。
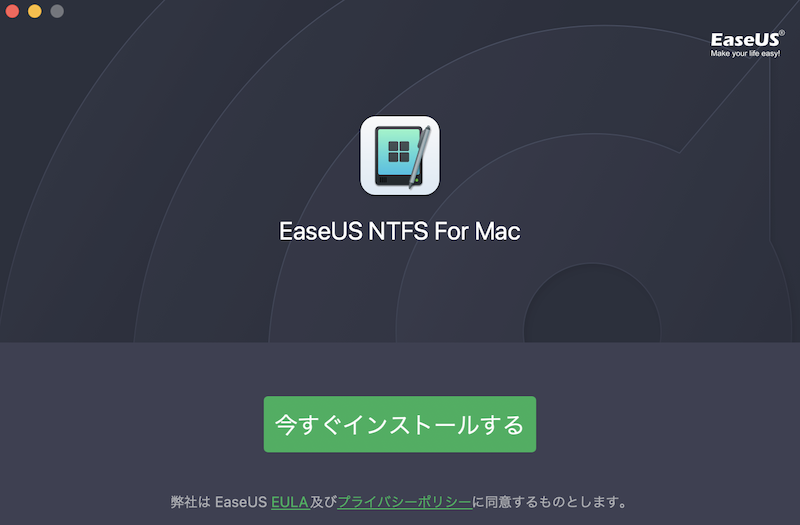
「今すぐインストールする」をクリックすると数秒でインストールが完了します。
STEP3 EaseUS NTFS For Macの起動
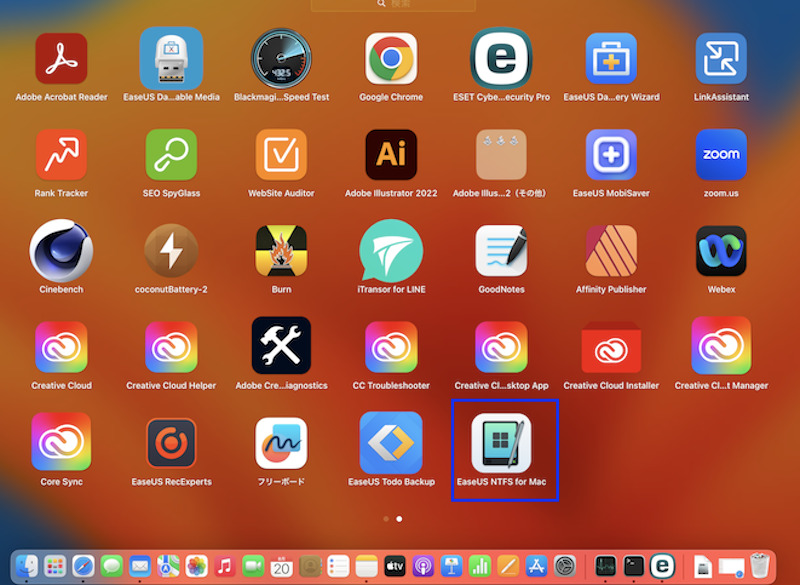
Lanchpadを開いてEaseUS NTFS For Macのアイコン(青枠)をダブルクリックするとソフトウエアが起動します。
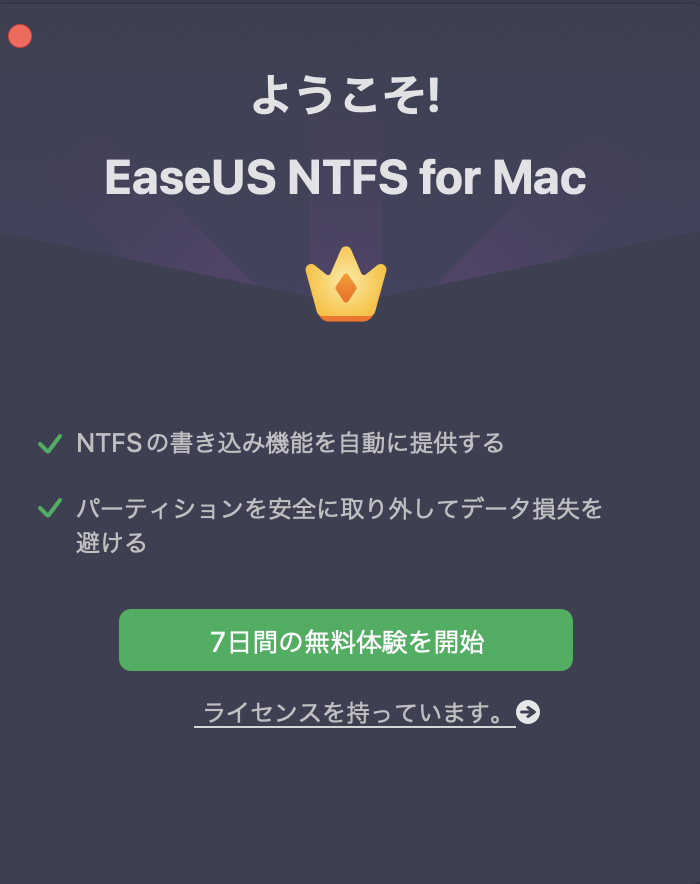
「7日間の無料体験を開始」をクリック。
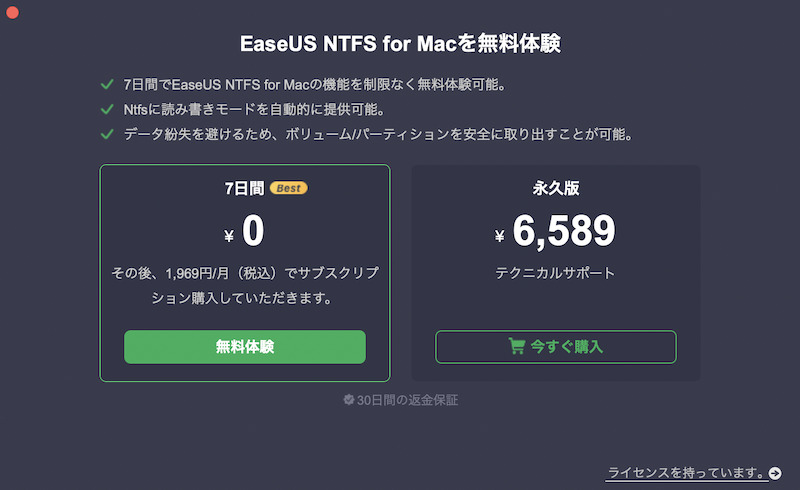
無料で利用する場合は「無料体験」をクリックしてユーザー情報を入力します。
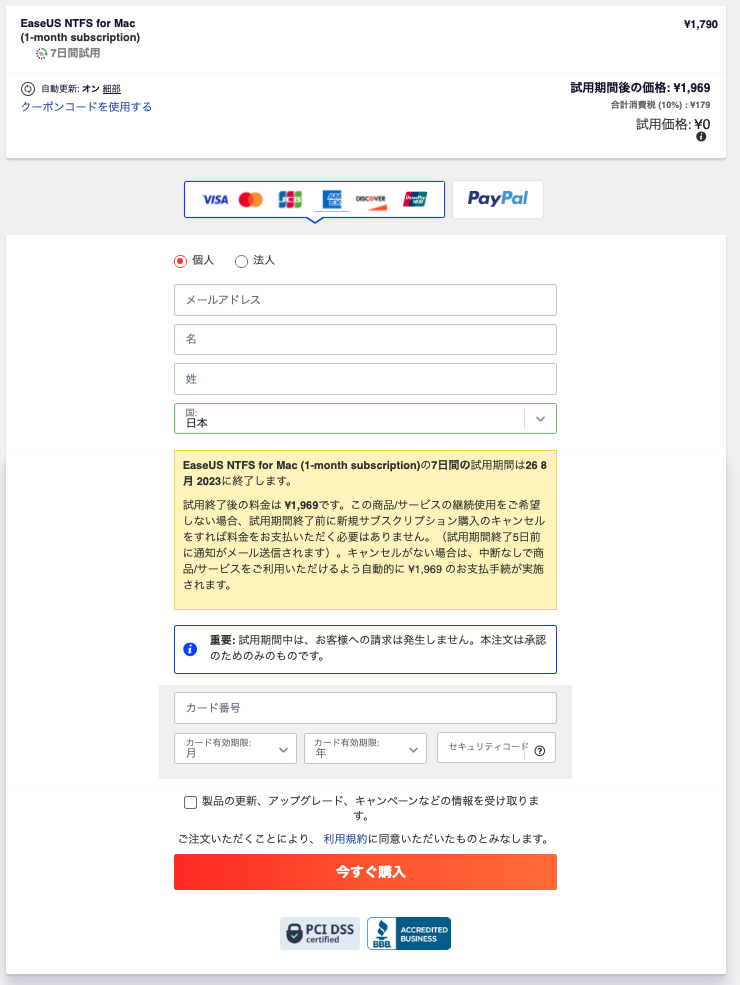
無料の試用期間を過ぎると1ヶ月分の料金が発生するので注意
Appleシリコン搭載のMacで使う場合の注意
2020年以降に発売されたAppleシリコン(M1・M2チップ)を搭載したMacの場合は、インストール後にセイキュリティの解除を行う必要があります。
公式HPを参考にしながら、僕がセキュリティ解除した手順を解説しますので、参考にしてください。
作業にあたっては、一旦システム終了する必要があります。
iPhoneやiPadでこのページを表示する、プリントアウトするなどの対策をしてから作業することをオススメします。
STEP1 リカバリーモードでの起動
全てのアプリを終了し、システム終了します。
電源が落ちたら電源ボタンを長押ししてリカバリーモードで起動します。
※不明な場合は「機種名+M1(M2)+リカバリーモード」で検索
STEP2 オプションの選択
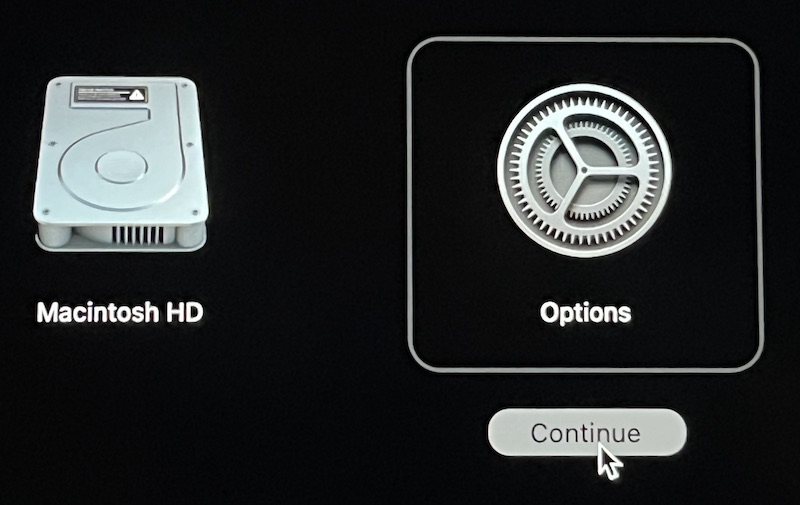
画面に「MacintoshHD」・「Options」が表示されたら電源から指を離す。
「Options」をクリックして「Continue」をクリック。
STEP3 Recoveryモードの起動
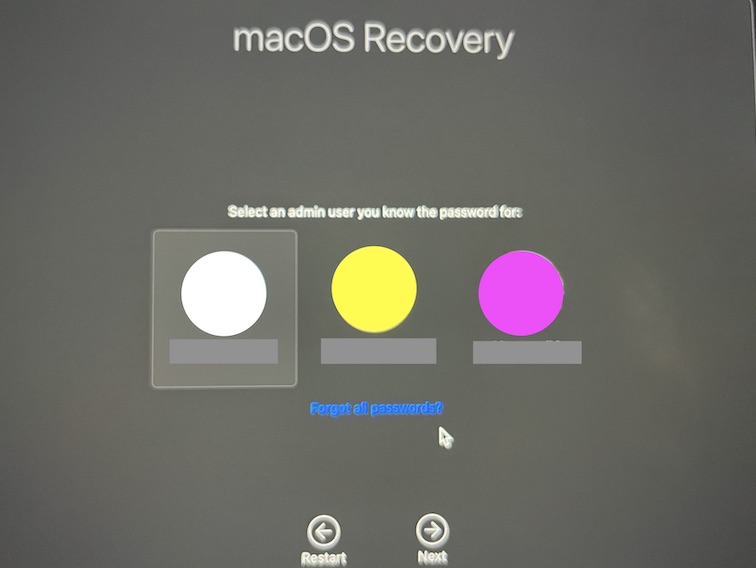
macOS Recoveryモードが起動するので、ユーザーを選択してパスワードを入力。
STEP4 「Start Security Utility」の選択
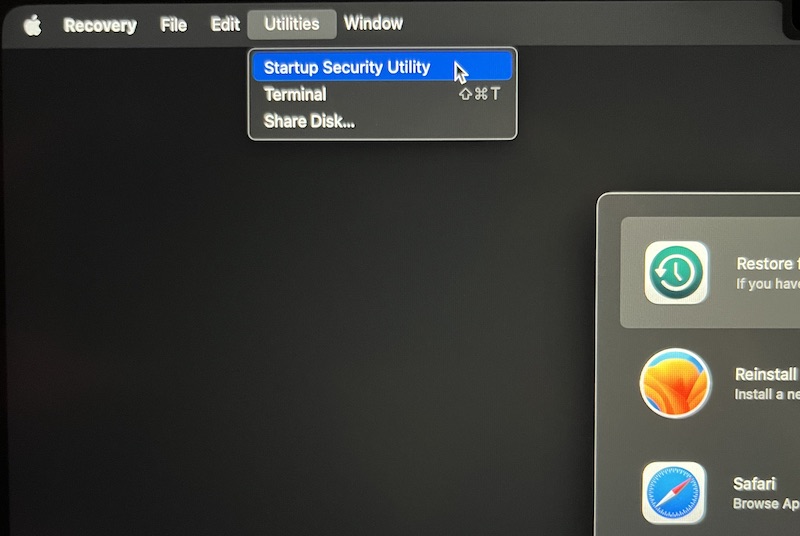
画面が切り替わるので左上のメニューの「Utilities」をクリックして「Start Security Utility」を選択。
STEP5 Security Policyの変更
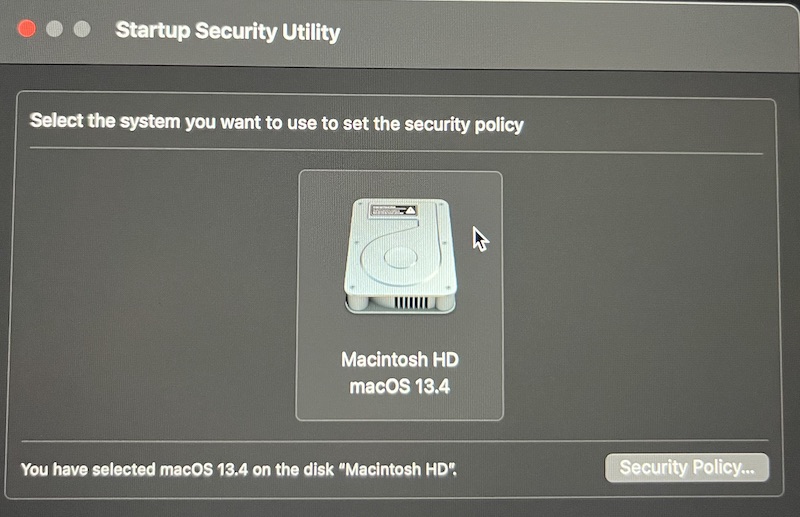
画面が切り替わったら「Machintosh HD」のアイコンをクリックして、右下のSecurity Policyボタンをクリック。
STEP6 Reduced Secrityの選択
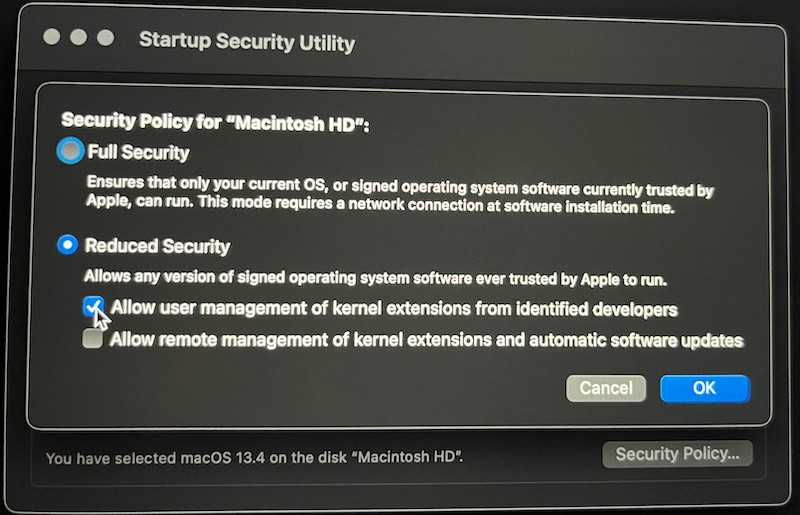
画面が切り替わって2つの選択肢が現れるので下段の「Reduced Secrity」を選択。
チェックボックスが有効になるので上段の「Allow user〜」をチェックして、OKボタンをクリック。
Security変更のためにパスワードの入力を求められるので、起動時にログインパスワードを入力。
STEP7 Secrity policyの変更開始
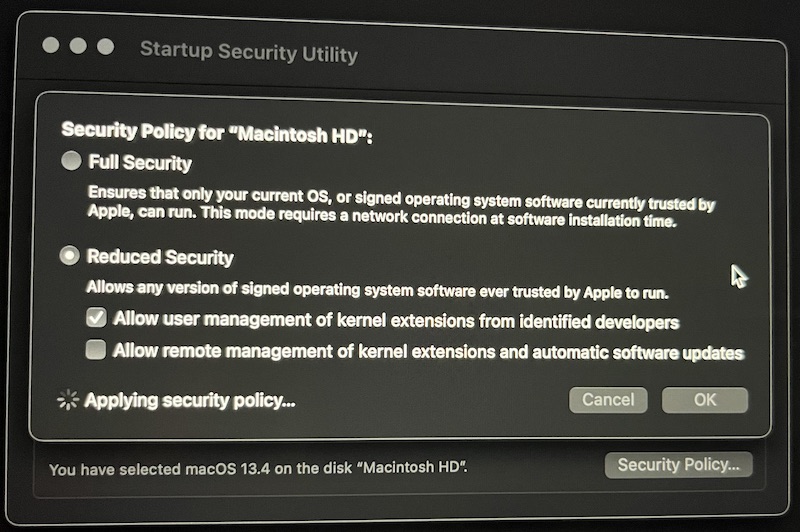
画面に「Applying secrity policy」が表示され、Secrity policyの変更が始まるので数秒待つ。
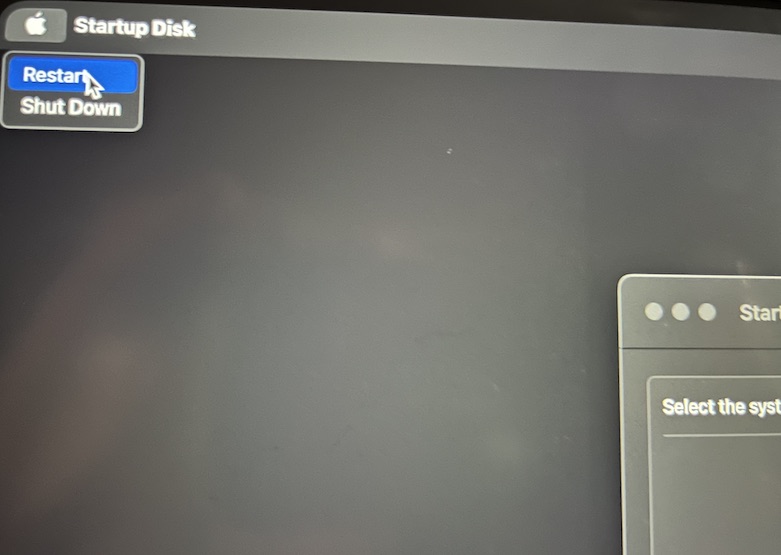
変更が完了したら左上のリンゴマークから「Restart」を選んで再起動。
STEP8 EaseUS NTFS For Macの起動
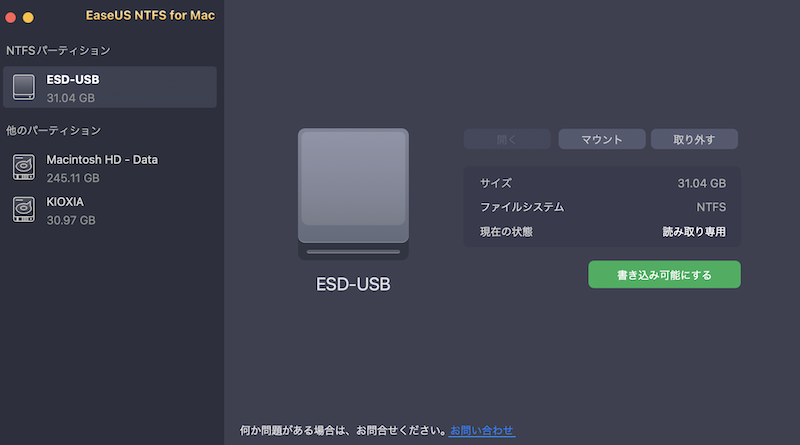
再起動後、書き込みするUSBメモリを本体に差し込んで、EaseUS NTFS For Macを起動します。
ウィンドウ左に、NTFSパーテーション(フォーマット)のメディアが表示されます。
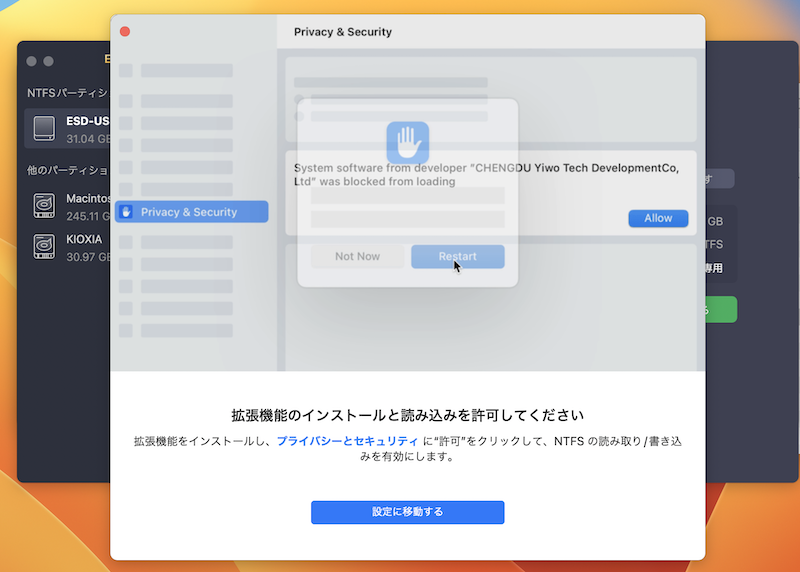
右下のボタン「書き込み可能にする」をクリックすると、写真のウインドウが立ち上がるので「設定に移動する」をクリックしてプライバシーとセキュリティの設定を行います。
STEP9 プライバシーとセキュリティの変更許可
パスワードの入力を求められるので、起動時のログインパスワードを入力。
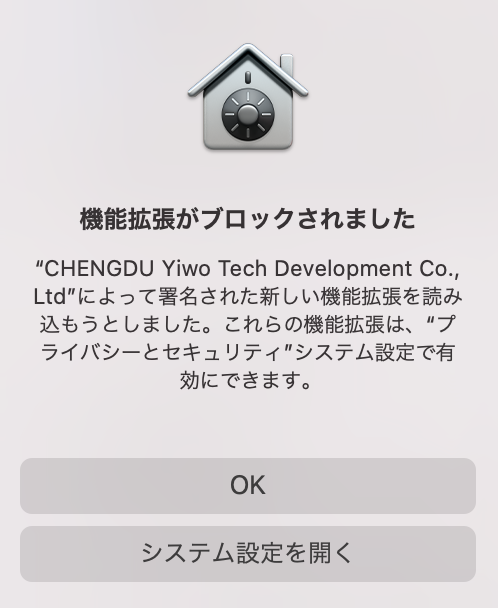
機能拡張をブロックしたウィンドウが開くので「システム設定を開く」をクリック。
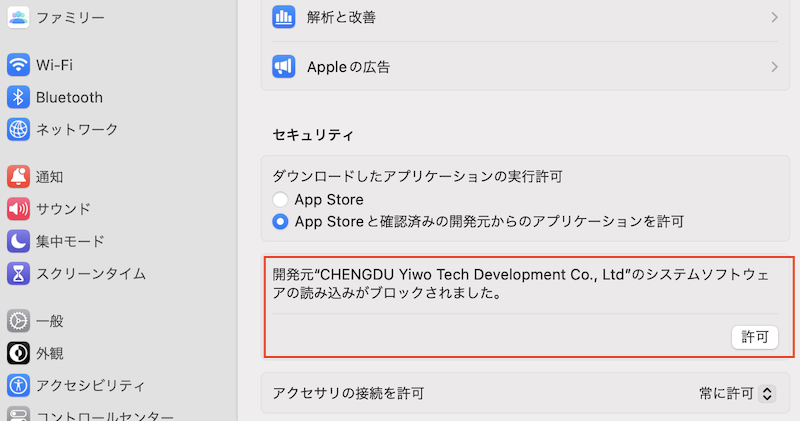
システム設定の「プライバシーとセキュリティ」が開くので、赤枠部分の許可をクリック。
再びパスワード入力を求められるので、起動時のログインパスワードを入力。
機能拡張の変更を有効にするため再起動して完了。
NTFSフォーマットに書き込みをする
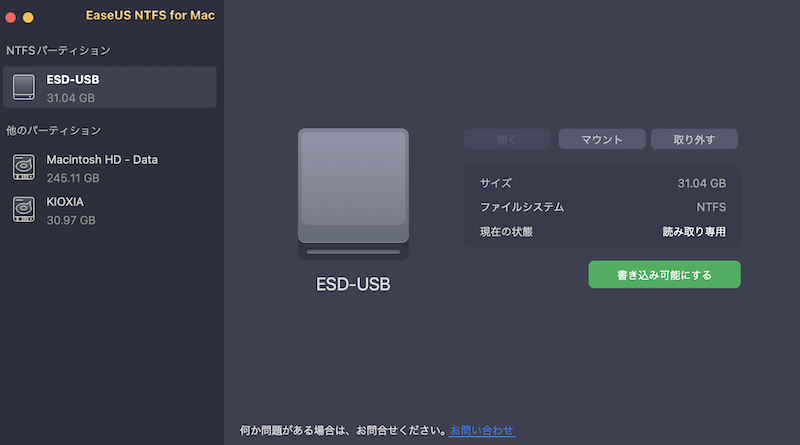
書き込みしたいNTFSフォーマットの外部メディアを本体に差し込んで、EaseUS NTFS For Macを起動します。
ウィンドウ左に、NTFSパーテーション(フォーマット)のメディアが表示されます。
右下のボタン「書き込み可能にする」をクリック。
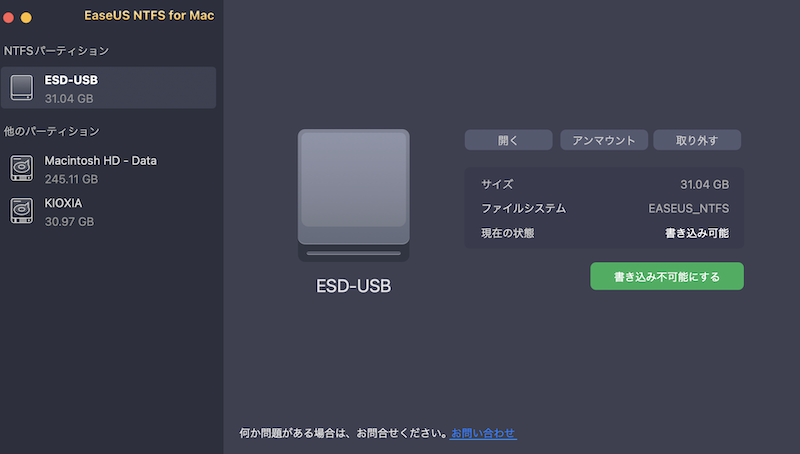
書き込みが可能になるとボタンが「書き込み不可能にする」に変化します。
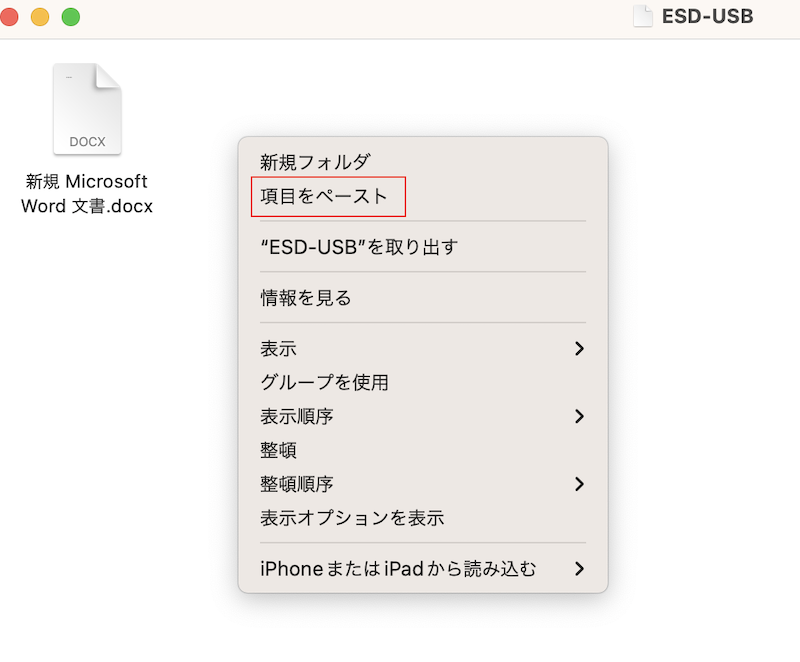
EaseUS NTFS For Macで書き込みを許可することで、赤枠のように書き込み不可能だったNTFSフォーマットのUSBメモリが書き込み(ペースト)が可能になります。
一度認識したメディアは、アプリを起動しなくても通常のメディアと同じように書き込みができるようになります。
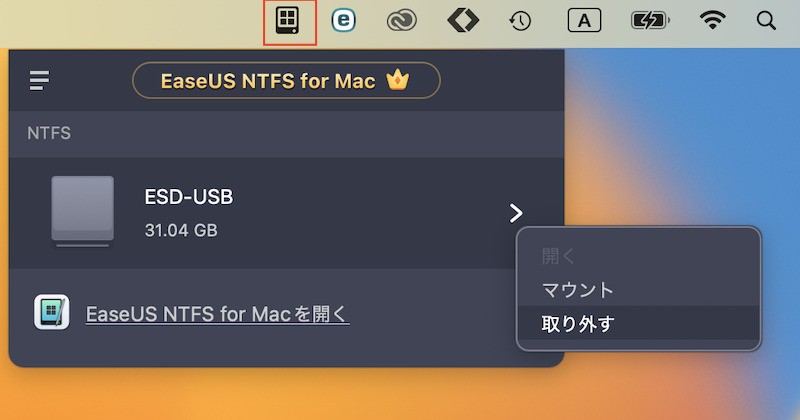
デスクトップにメディアのアイコンを表示・非表示させるためのマウント・アンマウントの切り替えは、スクリーン上段のメニューバーから操作を行うことが可能になります。
EaseUS NTFS for Mac 実際に使ってみた感想
僕がとても便利だと感じたのは、一度認識したメディアを再度使う時に、わざわざアプリを立ち上げる必要がないところです。
操作がとても簡単でとても気に入っています。
一方で、Appleシリコン搭載Macで使用する場合にはセキュリティ解除が面倒でした。
アプリではなく、Macの仕様なので仕方ありませんが、EaseUSソフトウエアの公式ページで解説している対応方法がとても参考になりました。
EaseUS NTFS For Macを使って感じた良かった点・残念な点をまとめたので参考にしていただけると嬉しいです。
良かった点 ・クリックだけでNTFSメディアの書き込みが可能になる ・一度認識したメディアは通常のメディアと同じように操作することができる
残念な点 ・Appleシリコン搭載 のMacの場合、セキュリティ解除に手間がかかる。 →アプリではなくMacの仕様の問題。EaseUSソフトウエアの公式ページや僕の解除手順を参考に進めれば、初心者でも簡単に解除できる。

EaseUS NTFS For Macは、以下の方にオススメ!
・Windowsとメディアを共有して使うことが多いユーザー
・ParallelsでのWindows仮想環境を構築したいユーザー
7日間の無料トライアル期間も設けられているので、一度使ってみてから購入することをオススメします。
無料トライアル終了後は、自動で1ヶ月のサブスク契約になってしまいます。
購入しない場合は、解約をお忘れなく!
最後までお付き合いいただき、ありがとうございました。
あなたの応援がブログ運営の励みになります。
それではまたお会いしましょう。








