どうもガジェット生活管理人のレキです。
今日も楽しくガジェットを使っていますか?
みなさんは、普段iPhoneをどのように使っていますか?
僕は、スケジュールとタスクの管理、メモ帳、メールやLINEなどのコミュニケーションツール、カメラ、音楽や動画の視聴、この他にも買い物など…
振り返ると、細かく挙げるとキリがないほどに、日常の大半をiPhoneに委ねて生活していることに気付きます。
先日、早朝にiPhone12の画面が暗くなったまま戻らないというトラブルに遭遇し、超焦りました。
幸い10分ほどで解決策が見つかったので助かりましたが、万が一復旧できなかったと考えるとゾッとします。
僕の場合は、iPhoneが使えない場合でも、スケジュール・連絡先・メモ帳についてはiCloud連携によってMacやiPadで確認することができるので問題はありません。
しかし、データ容量が大きいため写真のiCloud連携は設定しておらず、LINEに至っては、某芸能人のアカウントハック事件を受けて、違うデバイスでログインすると元のデバイスのトーク履歴が消える仕様になりました。
定期的にバックアップはとってはいるものの、万が一の時には若干のデータ消失を諦めなくてはいけません。
先述のiPhone12のトラブルがあったので、イーザスソフトウエアさんからMacのデータ復元ソフトEaseUS Data Recovery Wizard for Macのレビューをご依頼いただいた時に、iPhone用のデータ復元ソフト「EaseUS MobiSaver for Mac」がとても気になりました。
担当者さんに問い合わせたところ、レビューをご快諾いただくことができましたので、今回は「EaseUS MobiSaver for Mac」を紹介いたします。
最初に概要をまとめたので、詳細を知りたい方は本文をご覧ください。
※レビューについては、良い点・残念な点について、自由に買いて良いとの許可をいただいております。
EaseUS MobiSaverがおすすめな人
・iPhoneのデータが消えて困っている人
・まずは無料でiPhoneのデータ復元ソフトを試してみたい人
iPhoneのデータが消えてしまったらどうすればいいの?

イーザスソフトウエアのEaseUS MobiSaverを使えば、iPhone本体とiTunesやiCloudのバックアップからもデータを復元することができます。
iTunesを使用しない、macOS10.15Catalina以降のバックアップの復元にも対応しています。
復元できるデータの種類も豊富で、写真やメモ帳・スケジュールなどApple純正アプリはもちろんのこと、LINEにも対応しています。
驚くべきことに、7年前に子どもたちと初めて交わしたLINEのトーク履歴まで復元できました!
iPhone本体にだけでなくパソコンにデータを復元することができるので、iPhoneが使えない状態でもデータを確認することができます。
EaseUS MobiSaverの主な特徴
・iPhoneなどiOSデバイスのデータ復元
・iTunesバックアップのデータ復元
※検証の結果、macOS10.15Catalina以降のiTunesを使用しないバックアップにも対応を確認
・iCloudバックアップのデータ復元
EaseUS MobiSaverは、写真とビデオ、SMSと通話の記録、メモ、LINEなど20種類のデータ復元に対応しています。
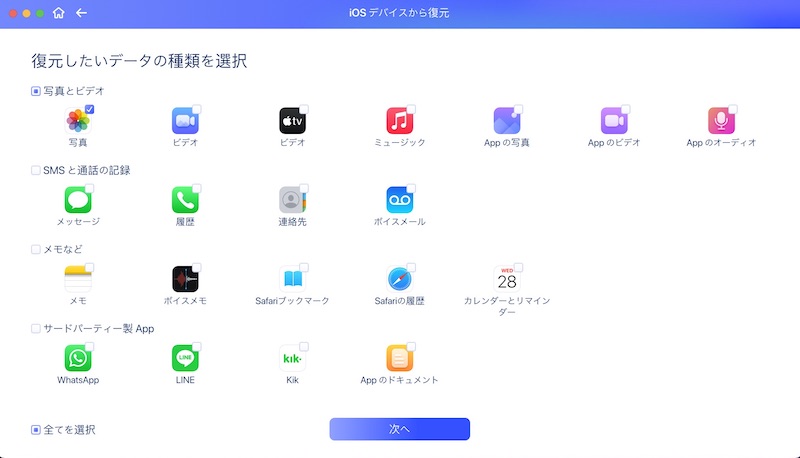

EaseUSホームページに表示された対応機種はmacOS 10.14(Mojave)・iOS12までとなっています。
しかし、僕が検証した限りではMac・iPhone共に現行機種・OSまで対応しているようです。
なお、Mac版の動作環境は、M1にネイティブ対応ではありませんでしたが、僕が検証した範囲では正常に動作しています。
| iPhone | iPhone Xs max/Xs/Xr/X/8 Plus/8/7 Plus/7/ iPhone6s/6s Plus/6 Plus/6/5s/5c/5/4S/4/3GS |
| iPad | iPad Pro/iPad 4/The new Pad/iPad 2/iPad/ iPad Air 2/Air/Mini 3/Mini 2/Mini/ iPad(Retina display付き) |
| iPod touch | Pod touch 5 /iPod touch 4 |
| インストール可能なMac | macOS 10.14、 macOS 10.13 macOS 10.12 (Sierra)、 Mac OS X10.11 (El Capitan) Mac OS X10.10 (Yosemite)、 Mac OS X 10.9 Mac OS X 10.8、Mac OS X 10.7 Mac OS X 10.6 |
| 対応するiOS | iOS12 |
| 機種 | OS |
| Macmini 2014 Intel corei5 | macOS11 Big Sure |
| MacBookAir2020 M1 | macOS12 Monterey |
| iPhone SE2 | iOS15 |
| iPhone12 | iOS15 |
| iPad Air4 | iOS15 |

EaseUS MobiSaverが無料で使えるって本当なの?

機能制限付きのFree版であれば、無料で使うことができますよ!
写真や連絡先も数量制限付きで復元可能です。
機能制限付きとはいえデータのスキャンはできるので、データが取り出せるかどうかを確認することができます。
| Free | PRO |
| 無料 | 1ヶ月版7,909円(税込) 1年版10,549円(税込) 永久版13,189円(税込) |
| ライセンス不要 | 1台PC用ライセンス |
| 連絡先を5つ復元可能 | 削除・消失した連絡先の復元 (制限なし) |
| 写真/動画を1つ復元可能 | 消失、削除した写真や動画の復元 (制限なし) |
| メモ、通話履歴、リマインダー、 Safariのブックマークなどを復元可能 | メモ、通話履歴、リマインダー、 Safariのブックマークなどを復元可能 |
| 削除・消失したKikチャット 履歴のスキャンのみ | 削除・消失したKikチャット 履歴の復元 |
| 削除・消失したメッセージ & WhatsAppチャット履歴の スキャンのみ | 削除・消失したメッセージ & WhatsAppチャット履歴の復元 |
| 削除・消失したLINE の トーク履歴のスキャン | 削除・消失したLINE の トーク履歴・投稿した写真の復元 |
| 直接iOSデバイスからデータを復元 | 直接iOSデバイスからデータを復元 |
| iTunesのバックアップファイル からデータを復元 | iTunesのバックアップファイル からデータを復元 |
| iCloudバックアップからデータを復元 | iCloudバックアップから データを復元 |
| macOS 10.14 ~ Mac OS X 10.6に対応 ※macOS 12動作筆者確認済み M1チップ搭載MacはRosetta2 経由での動作 | macOS 10.14 ~ Mac OS X 10.6に対応 ※macOS 12動作筆者確認済み M1チップ搭載MacはRosetta2経由での動作 |
| iOS 12 と iPhone XS/XRに対応 ※iOS15のiPhone12での対応 筆者確認済み | iOS 12 と iPhone XS/XRに対応 ※iOS15のiPhone12での対応 筆者確認済み |
| 永久無料アップグレード | |
| 永久無料技術サポート |
おすすめポイント ・無料でも使える 無料版でもデータの読み込みは可能なので、復元可能かどうかを確認することはできます。 また写真や連絡先も枚数(件数)限定で復元可能です。 ・操作が簡単 難しい操作は不要なので、誰でも簡単にデータ復元可能です。 ・LI NEなど外部アプリのバックアップにも対応 僕が試したら7年前のトーク履歴まで復元できました。 ・本体が無くてもバックアップデータから写真などを取り出せる 万が一iPhoneなどのiOSデバイスを紛失した場合にも、バックアップデータがあればバックアップデータの中から写真など必要なデータの取り出し可能。 ・対応機種が幅広い 今回はiPhone12など比較的新しい機種でしか検証していませんが、iPhone3Gにも対応しているのには驚きです。
残念なポイント ・復元のたびに毎回データを読み込む必要がある 写真など数が多いデータの復元を行う場合は、データの確認作業に時間がかかります。 毎回読み込むのは作業効率がよくありません。 ※Macのデータ復原アプリであるEaseUS Data Recovery Wizard for Macのレビューでお伝えしたようにData Recovery Wizard for Mac有料版の場合、スキャンしたデータの履歴が保存できるので毎回読み込む必要がありません。 EaseUS MobiSaverでもレコード機能があると便利なのですが…

もしも、iPhoneが起動できなくなった、友人や家族との思い出のデータが消えてしまったとしたら?
そんな時にオススメなのが、iPhoneのデータを復元できるアプリEaseUS MobiSaverです。
まずは無料で使えるEaseUS MobiSaverをダウンロードして、データが復元可能かチェックしてみてはいかがでしょうか?
ダウンロードとインストール
ダウンロード
イーザスソフトウエアのEaseUS MobiSaver for Macのダウンロードページからデータをダウンロードします。
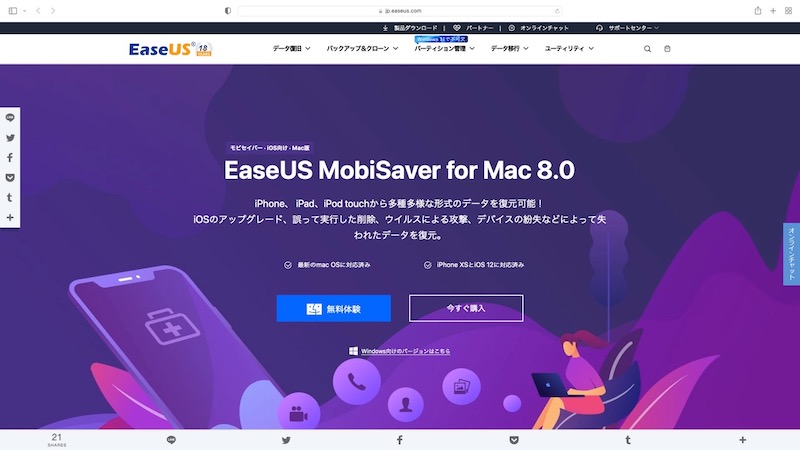
あらかじめ製品版を購入する方法と無料版をダウンロードして後から有料版にアップグレードする方法があります。
製品版を購入する場合は、クレカ決済完了後に登録したメールアドレスにダウンロードURLとライセンスコードが送られてくるので、ダウンロード後にライセンスコードを入力すればアップグレード完了です。
※アップグレード方法は、無料版を後からアップグレードする方法を参照してください。
無料版のインストール
STEP1. 「無料体験」をクリックすると、ダウンロードの許可を求められるので「許可」をクリック。
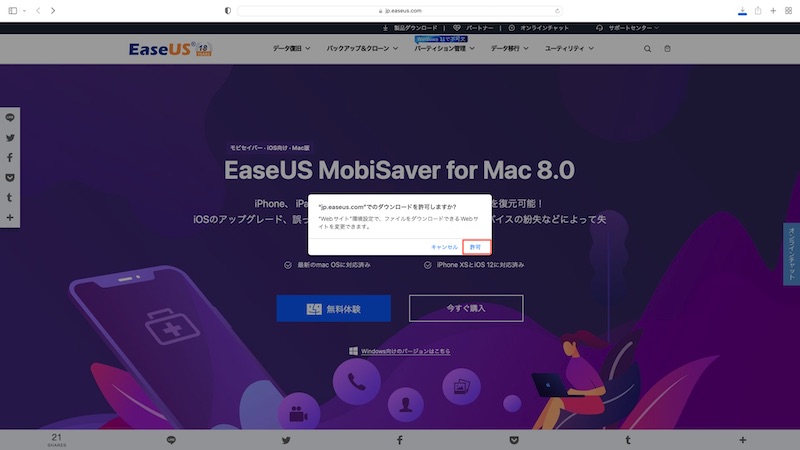
STEP2. ダウンロードフォルダにインストール用のファイルがダウンロードされるので、ダブルクリックします。
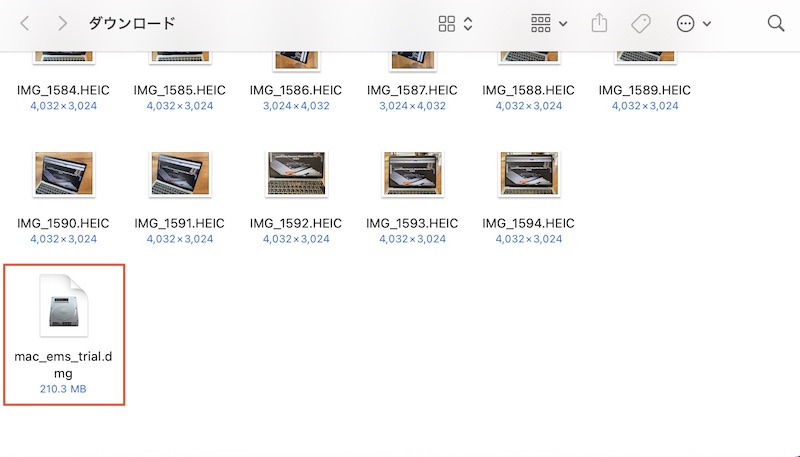
STEP3. インストーラーが立ち上がるので、左側の「EaseUS MobiSaver」のアイコンを右側の「Applications」フォルダにドラッグします。
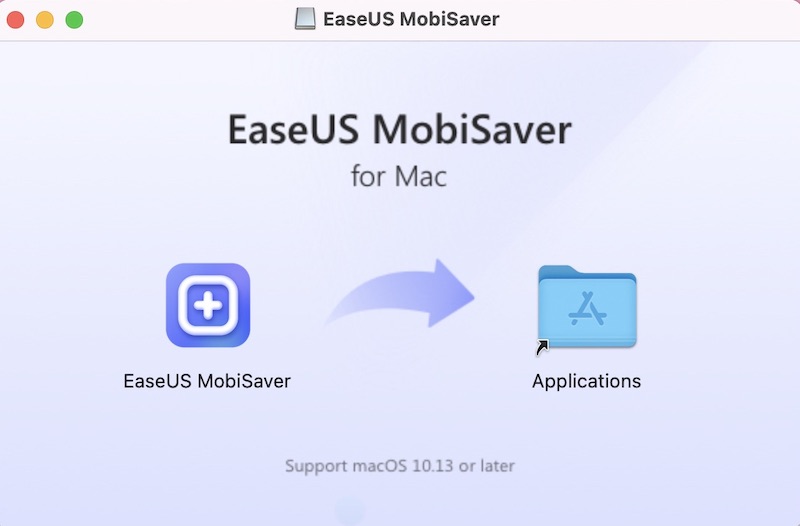
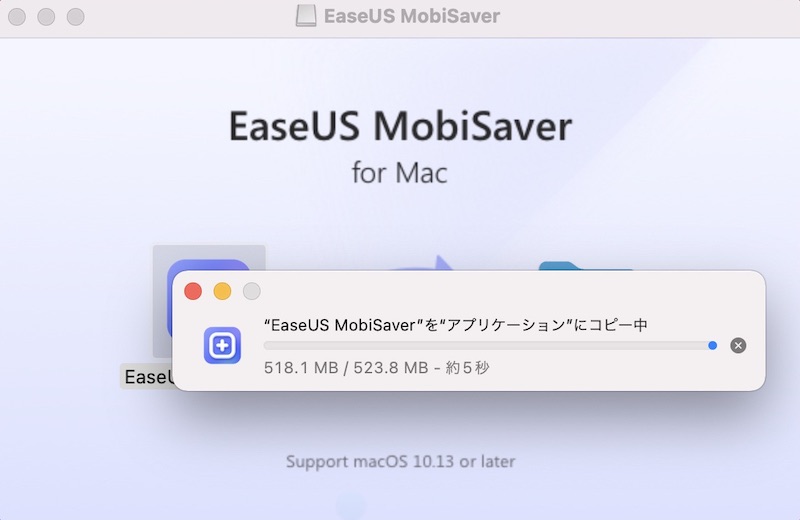
有料版へのアップグレード方法
STEP1. EaseUS MobiSaverの画面上の「アップグレード」をクリックする
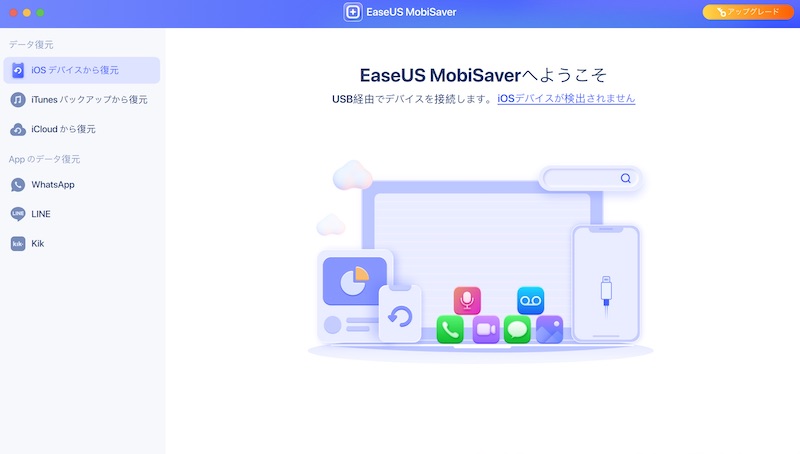
STEP2. ライセンス認証画面が立ち上がるのでライセンスの購入手続きを行う。
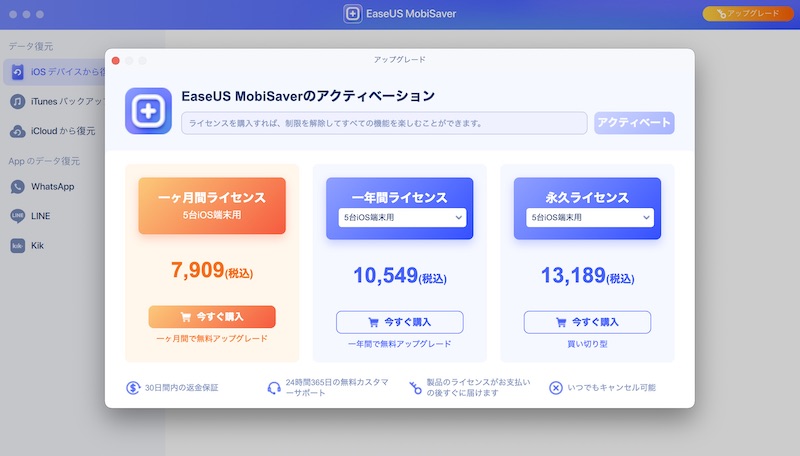
STEP3. 購入後、登録したメールにライセンスコードが送られてくるので、画面上段のアクティベーションにライセンスコードを入力して「アクティベート」をクリックして完了。
ライセンスコード入力画面に切り替わるのでコードを入力してアップグレードをクリックすれば完了
※あらかじめ製品版を購入している場合は、ライセンスコードのみを入力すればOK
※1ヶ月または1年更新を行う場合、購入画面左中段の自動更新(Aout renewal)をオフにしてから購入することをお勧めします。2ヶ月あるいは2年使うのであれば、永久版の購入がお得です。
iOSデバイスからデータを復元する場合
デバイスの接続
STEP.1 インストール後、Launch PadからEaseUS MobiSaverを起動。
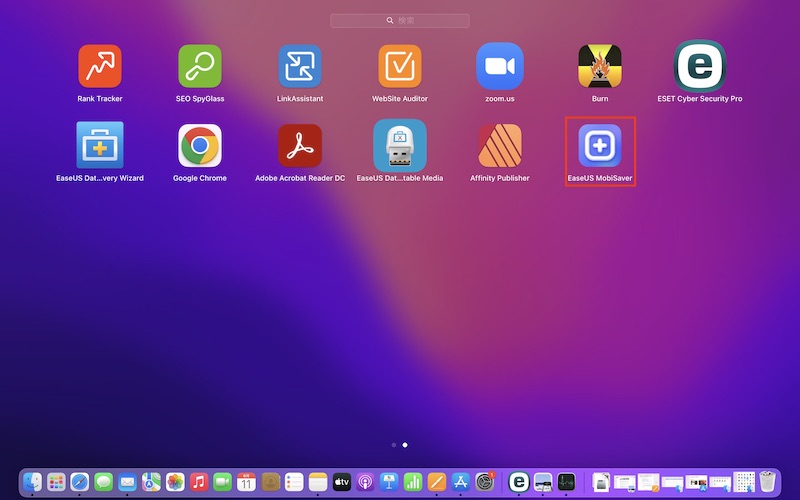
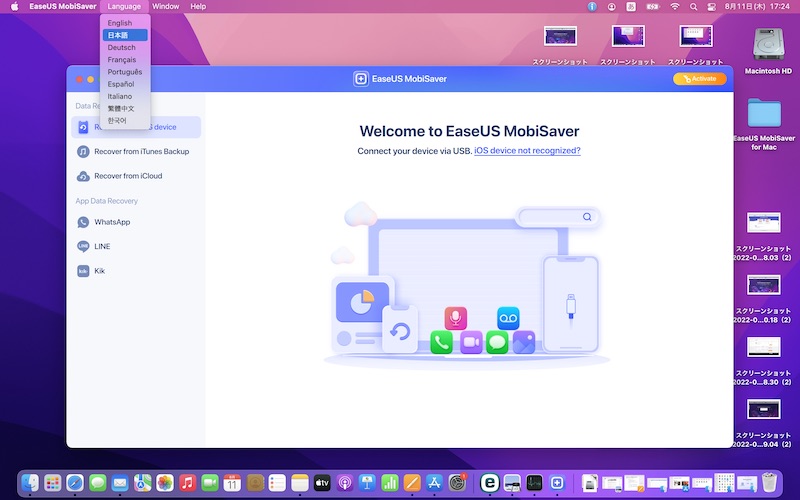
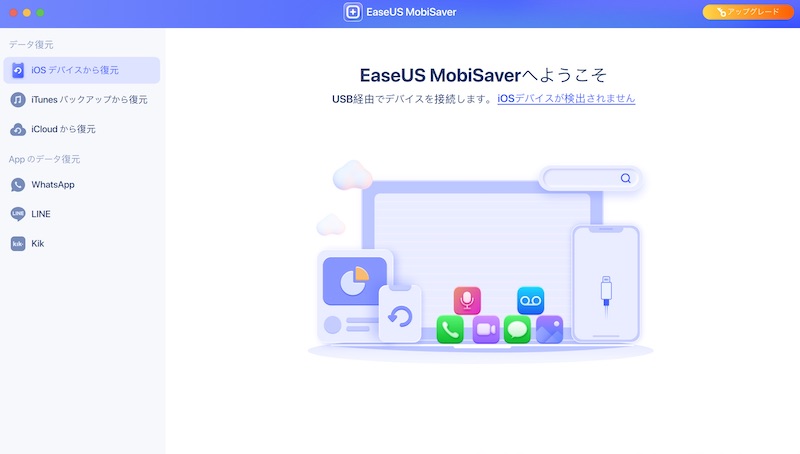
STEP.2 USB経由でMacとiPhoneやiPadを接続すると、デバイスのロック解除を求められるので、デバイスでロック解除操作を行う。
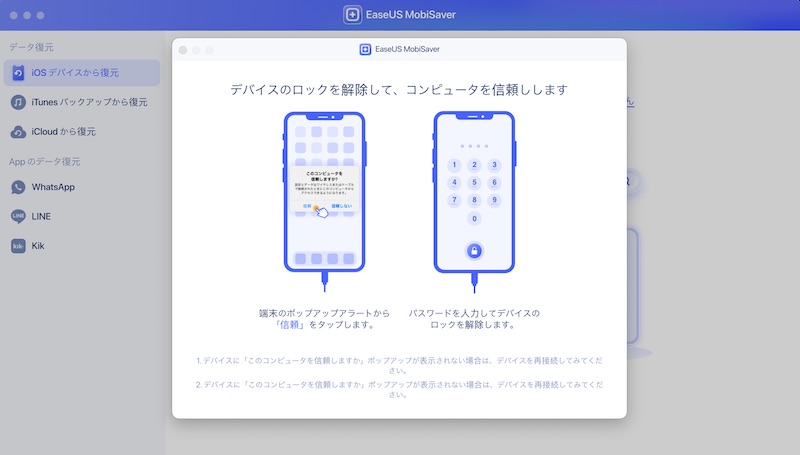
※今回はBig SureとMontereyで検証しているので、Macとデバイスを直接接続していますが、macOS10.14(Mojave)以前のmacOSの場合は、iTunesのインストールが必要です。
データの復元
STEP.1 ロック解除後、EaseUS MobiSaverがデバイスを認識するので、開始ボタンをクリックします。
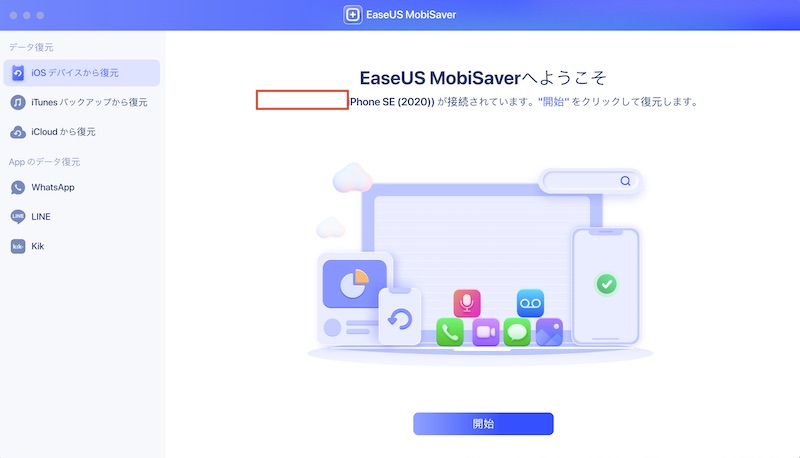
STEP.2 復元可能なデータの種類が表示されるので、復元したいデータのアイコンの右上をクリックしてチェックマークをつけます。
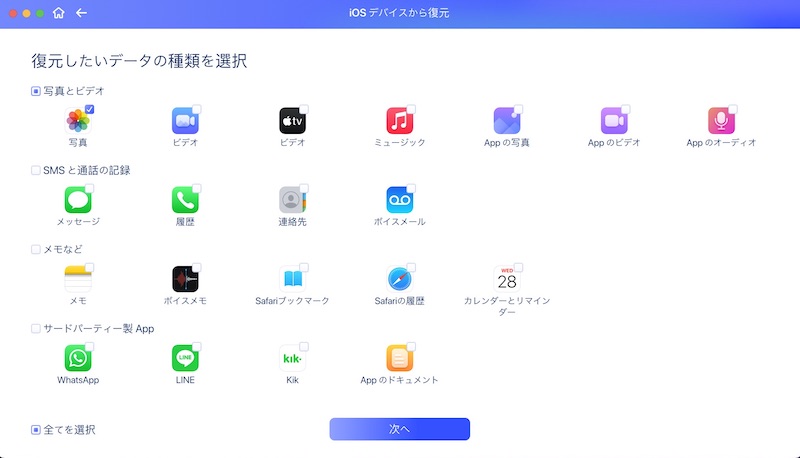
※左下の「全てを選択」をクリックすると全選択・全選択解除が可能。
STEP.3 復元したいデータにチェックを付けたら「次へ」をクリックすると復元が開始します。
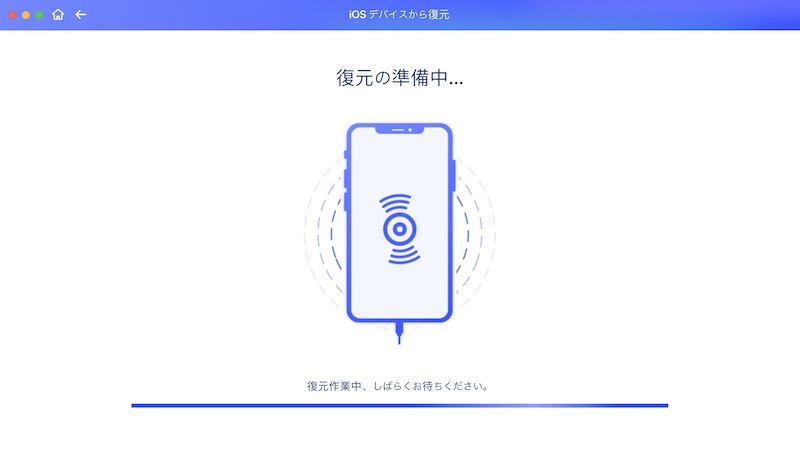
※復元したいデータ容量に応じて復元に要する時間が増減するので、まとめて復元すると時間がかかります。
※選択しなかったデータを読み込む場合には、毎回読み込みからやり直す必要があります。
STEP.4 データの読み込みが完了すると途中で画面が切り替わります。
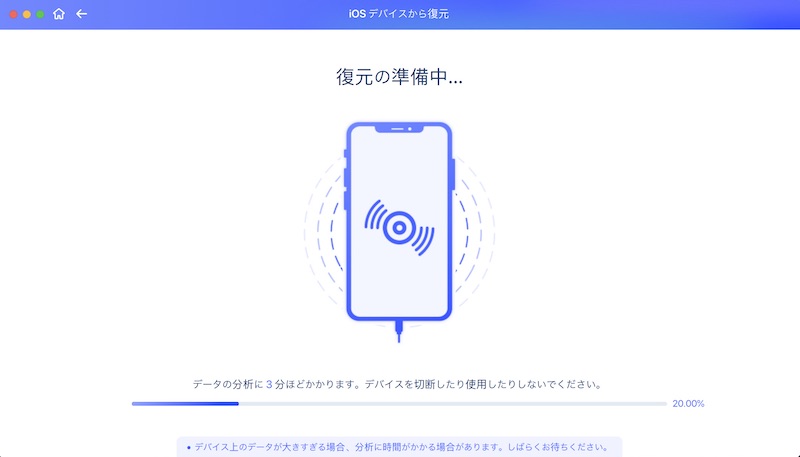
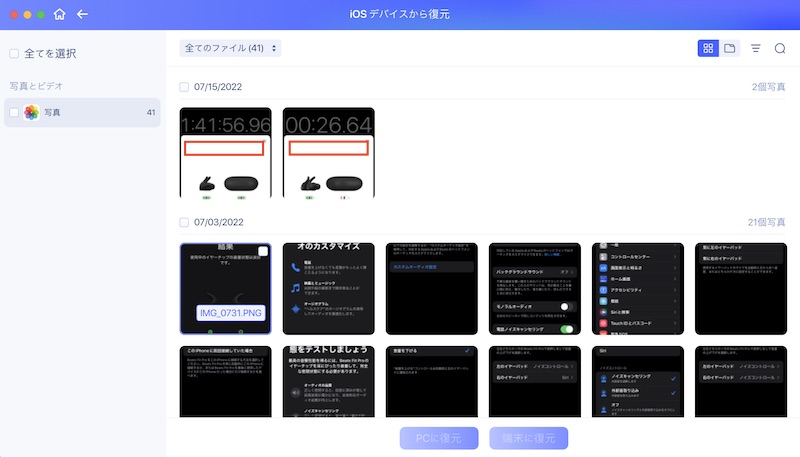
STEP.5 メニューから「環境設定」を選択し、復元するデータの保存先と各データの保存形式を設定します。
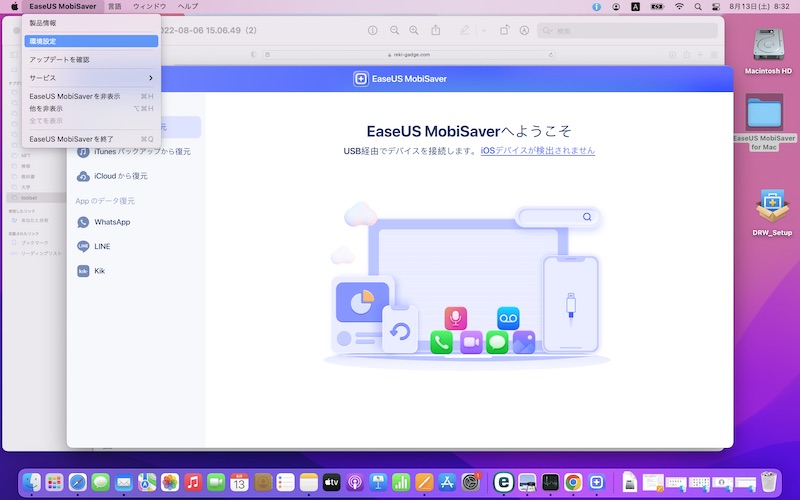
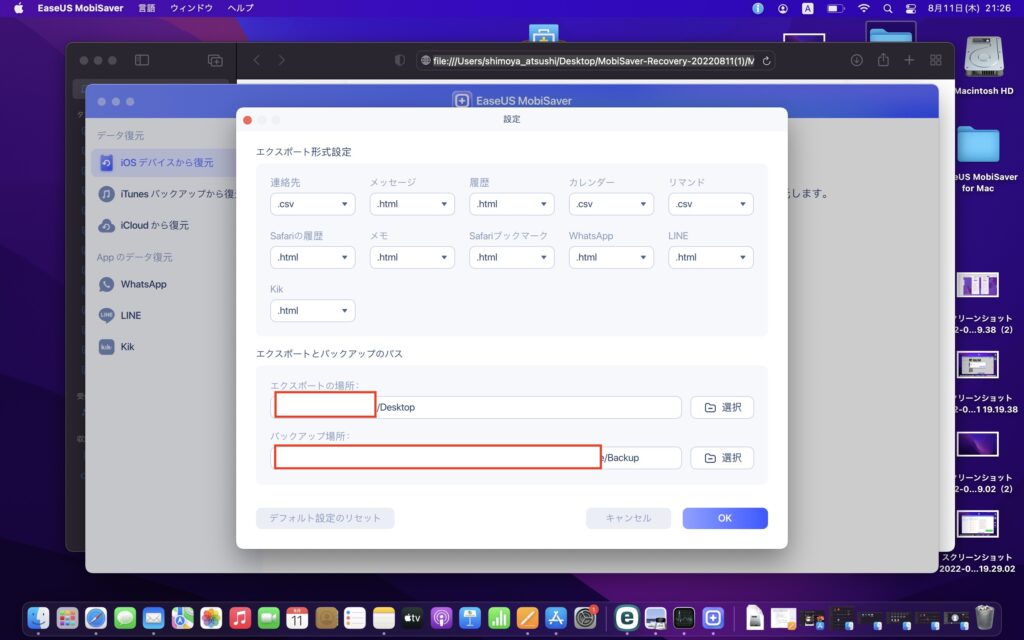
※デフォルトではデスクトップに保存されるようになっています。
iOSデバイスから写真を復元した場合
復元した写真データがサムネイルで表示されます。
復元したい写真データをチェックして「PCに復元」または「端末に復元」をクリックします。
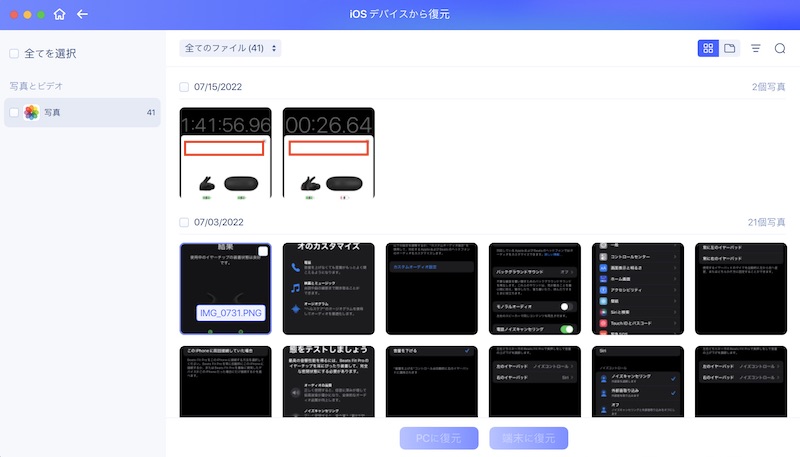
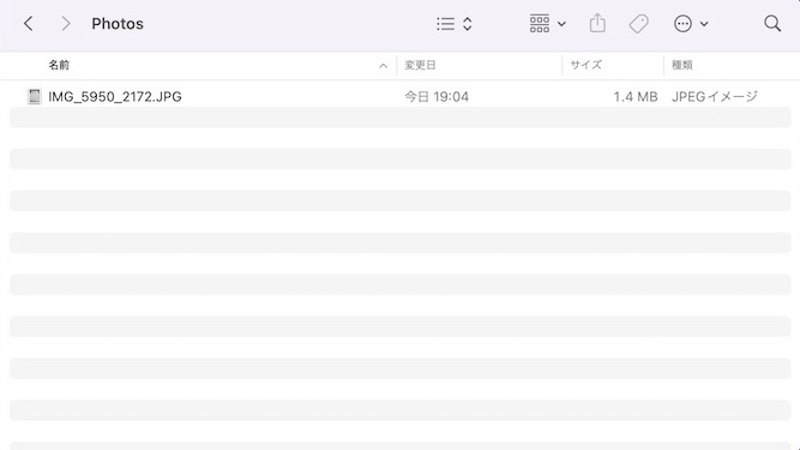
iOSデバイスからLINEを復元する場合
復元したLINEトーク履歴がアイコンで表示されます。
復元したいLINEトーク履歴をチェックして「PCに復元」または「端末に復元」をクリックします。
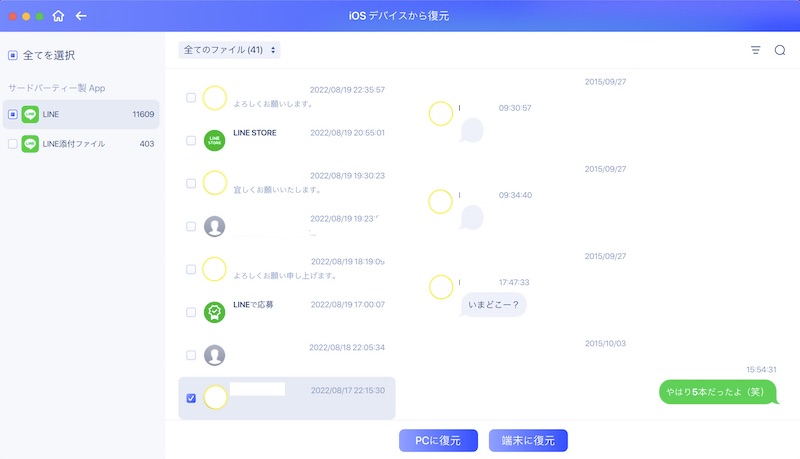
今回は復元したLINEトーク履歴をブラウザで閲覧できるようにHTML形式で保存にしてみました。
PDFにもできるので、お好みの方法を選択してください。
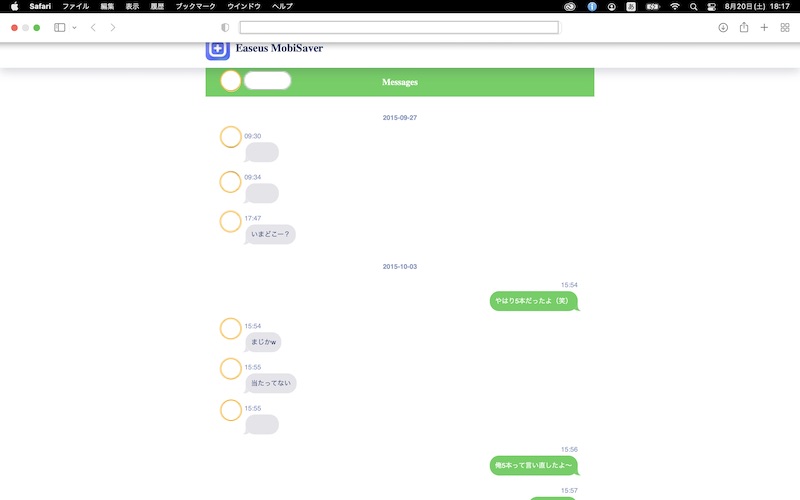
数年前のLINEトーク履歴が残っていたとしても、LINEのアプリからではさかのぼって閲覧するのが大変なのでPDFやHTMLで保存できるのはとても便利ですね。
LINEのトーク履歴の復元方法については、イーザスソフトウェアのページでも解説を行なっているので参考にしてください。
iTunesバックアップからデータを復元する場合
EaseUS MobiSaverでは、MacにバックアップしたiOSデバイスのデータを読み込んで個別のファイルを復元(取り出す)ことができます。
※「iTunesバックアップからデータを復元」となってはいますがmacOS12 MontereyのようにTunesを使用を使用せずにバックアップしたiOSデバイスのデータを復元することができます。
STEP.1 ホーム画面左赤枠の「iTunesバックアップからデータを復元」をクリック。
EaseUS MobiSaverがバックアップデータにアクセスするため青枠の「権限を付与します」をクリック。
※初回起動時のみ設定が必要
※僕は外付けディスクにiPhoneのバックアップを取っているので、写真のようにリムーバブルボリューム(ディスク)へのアクセスの許可を求められています。
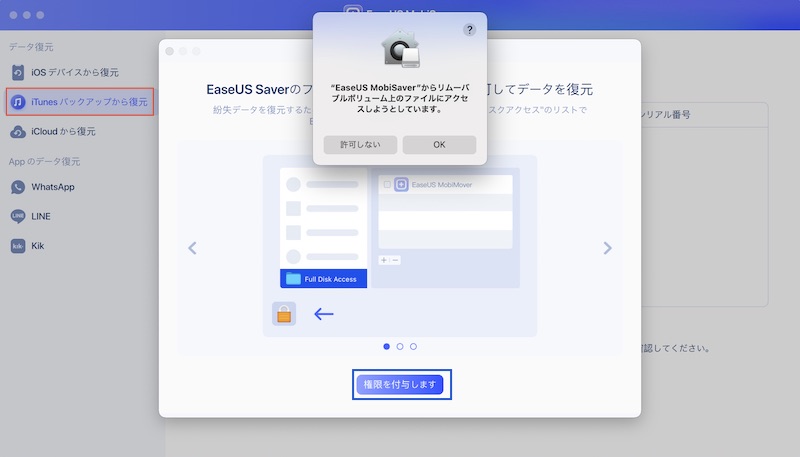
STEP.2 システム環境設定のセキュリティとプライバシーのプライバシーが開くので、画面左下の鍵の部分をクリック。
パスワードの入力を求められるので、Mac起動時のログインパスワードを入力。
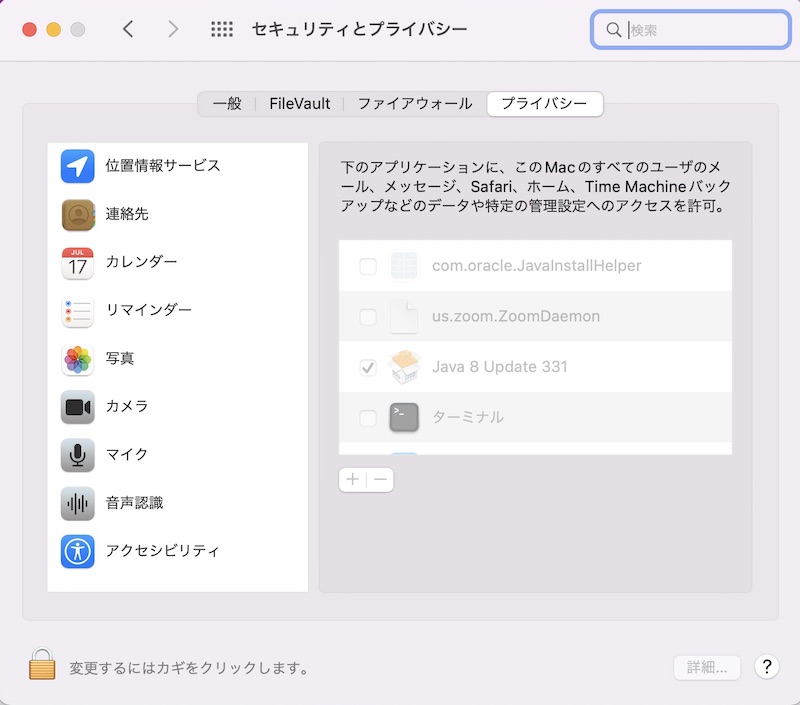
STEP.3 アプリのリストの中からEaseUS MobiSaverを見つけてチェックマークを付ける。
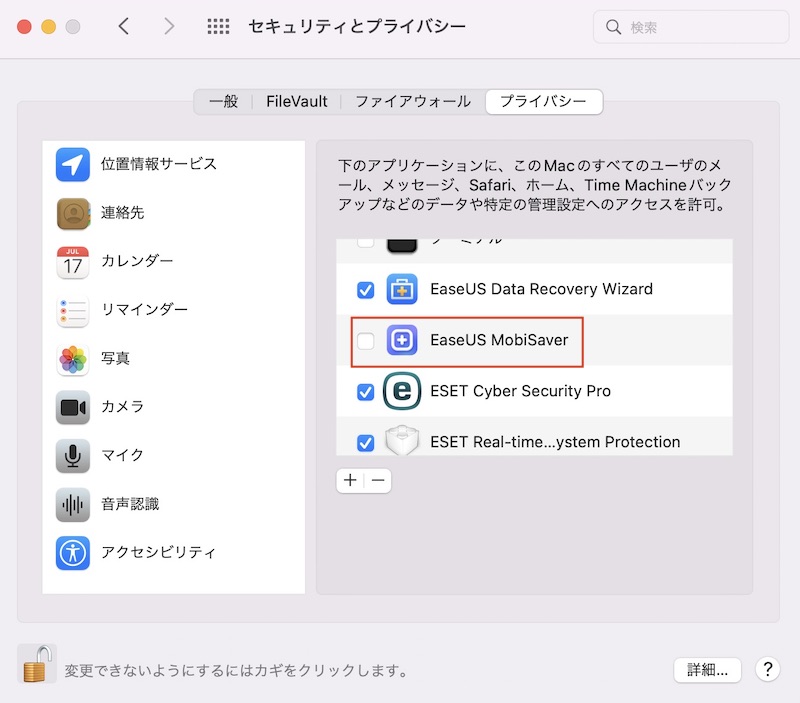
STEP.4 フルディスクアクセス(バックアップデータにアクセスする権限)を付与するためにEaseUS MobiSaverの終了を求められるので、「終了して再度開く」をクリックしてアプリを終了する。
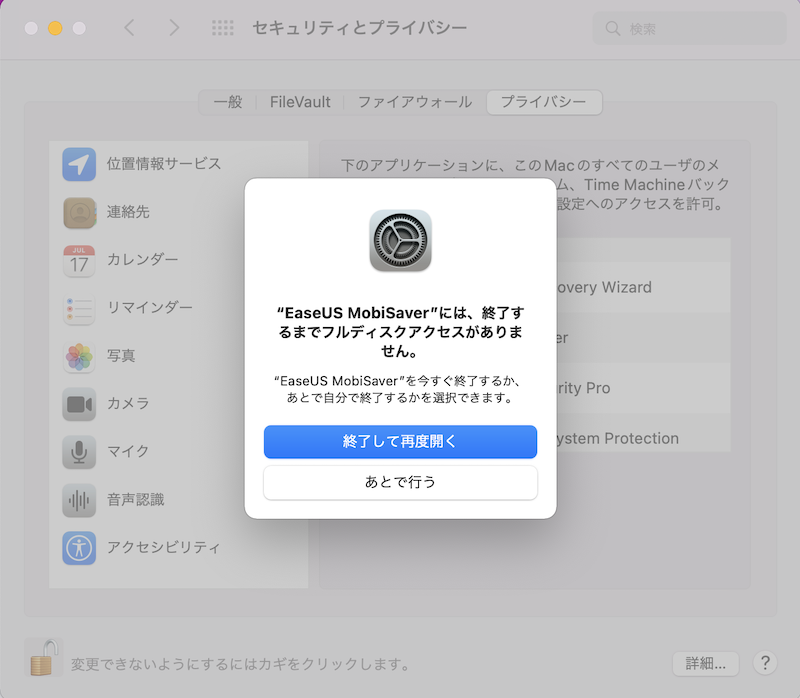
STEP.5 EaseUS MobiSaverを起動して、ホーム画面左「iTunesバックアップからデータを復元」をクリックすると、iOSデバイスのバックアップデータが表示されるので、必要なデータを選んで画面下の開始をクリック。
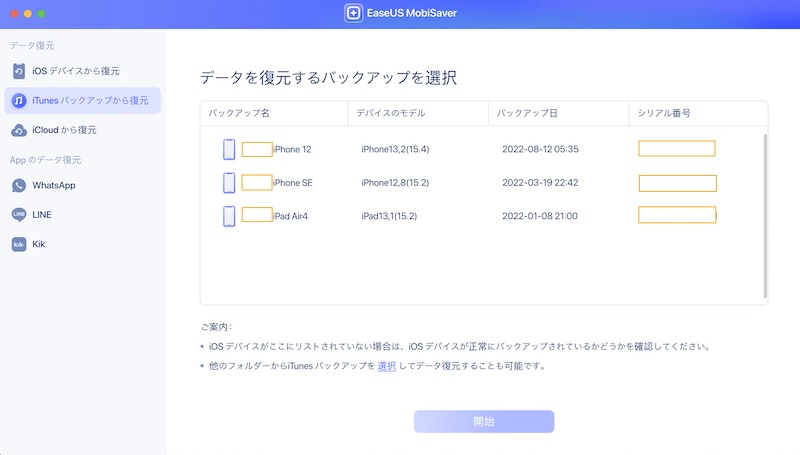
STEP.6 iOSデバイスからデータを復元する場合を参考に、復元したいデータを選択して読み込みと復元を行います。

この他にも、iCloudバックアップからデータ復元が可能ですが、僕はiCloudでデータバックアップを取っていないので、今回は検証できませんでした。
おそらく、iTunesバックアップからデータを復元する場合と流れは同じになると思います。
もしも検証した方がいらっしゃいましたら、コメント欄に記入して復元の流れについて教えていただけると助かります。
まとめ
おすすめポイント ・無料でも使える 無料版でもデータの読み込みは可能なので、復元可能かどうかを確認することはできます。 また写真や連絡先も枚数(件数)限定で復元可能です。 ・操作が簡単 難しい操作は不要なので、誰でも簡単にデータ復元可能です。 ・LINEなど外部アプリのバックアップにも対応 僕が試したら7年前のトーク履歴まで復元できました。 ・本体が無くてもバックアップデータから写真などを取り出せる 万が一iPhoneなどのiOSデバイスを紛失した場合にも、バックアップデータがあればバックアップデータの中から写真など必要なデータの取り出し可能。 ・対応機種が幅広い 今回はiPhone12など比較的新しい機種でしか検証していませんが、iPhone3Gにも対応しているのには驚きです。
残念なポイント ・復元のたびに毎回データを読み込む必要がある 写真など数が多いデータの復元を行う場合は、データの確認作業に時間がかかります。 毎回読み込みのは作業効率がよくありません。 ※Macのデータ復原アプリであるEaseUS Data Recovery Wizard for Macのレビューでお伝えしたようにData Recovery Wizard for Mac有料版の場合、スキャンしたデータの履歴が保存できるので毎回読み込む必要がありません。 EaseUS MobiSaverでもレコード機能があると便利なのですが…

EaseUSホームページに表示された対応機種はmacOS 10.14(Mojave)・iOS12までとなっています。
しかし、僕が検証した限りではMac・iPhone共に現行機種・OSまで対応しているようです。
なお、Mac版の動作環境は、M1にネイティブ対応ではありませんでしたが、僕が検証した範囲では正常に動作しています。
EaseUS MobiSaverの操作方法については、EaseUSのホームページの「操作ガイド」に詳細が記載されているので参考にしてください。
おわりに
僕がiPhone4を使っていた12年前、iPhoneの主な使い道といえば、電話とインターネットくらいのことでした。
しかし、今のiPhoneにはさまざまな機能が追加され、iCloud連携によるスケジュール管理やメモ帳など、僕の仕事のツールとして大活躍しています。
また、仕事だけでなく友人や家族との写真撮影やLINEなどプライベートのコミュニケーションツールとしても欠かせないものとなりました。
もしも、iPhoneのデータが消えてしまった、あるいはiPhoneが起動できなくなったとしたら?
「バックアップはしっかりとっておくべきだ」と改めて思います。
とは言っても、バックアップを取っていてもダメな時には、iPhoneのデータを復元できるアプリが必要です。
まずは無料で使えるEaseUS MobiSaverをダウンロードして、データが復元可能かチェックしてみてはいかがでしょうか?
最後までお付き合いただき、ありがとございました。
ブログ運営の励みになるので、コメント欄にメッセージを残していただけると嬉しいです。
それではまたお会いしましょう。









