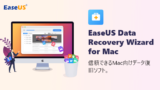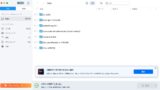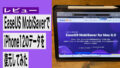どうもガジェット生活管理人のレキ(@BlogGadgetLife)です。
今日も楽しくガジェットを使っていますか?
僕はMac歴30年で、中学の時からMSXというパソコンで遊んでいたのでPC歴はトータル40年になります。
これだけ長く使っていると、突然パソコンが起動しないとか、間違ってデータを消去したなど、数々の事故に遭遇しています。
事故のたびに、データのバックアップを取っておけばよかったということを痛感してきました。
現在のMacにはTime Machineという便利な機能が付いており、毎日でもバックアップをとることが可能なので、昔に比べればデータの消去ミスも減りました。
とは言え、バックアップ前に消去したデータは戻すことができないし、データを消去したことに気づいたのが数ヶ月後だったりすると、Time Machineのバックアップ自体が消えていて復元できないということも起こります。

データが消えて、Time Machineでも復元できないときはどうすればいいの?

そんな時に役立つのがデータ復元ソフトです。
データ復元ソフトを使用することで、数ヶ月前のデータでも復元できる場合があります。
今回は、イーザスソフトウェアの担当者さんからレビューをご依頼いただいた「Easeus Data Recovery Wizard for Mac」について紹介いたします(PRを含む)。
最初に概要をまとめたので、興味がある方は本文で詳細をご確認ください。
※レビュー記事作成あたっては、自由に書いていいと許可をいただいているので忖度なしで執筆しています。
EaseUS Data Recovery Wizard for Macがおすすめな人 ・大切なデータが消えて困っている人 ・まずは無料でデータ復元ソフトを試してみたい人
EaseUS Data Recovery Wizard for Macの主な特徴
・誤って削除したデータの復元
・フォーマットしてしまったドライブのデータ復元
※HDD・SSD・USBメモリ・SDカードなど
・書類や写真・映像など数多くのファイルタイプのデータ復元に対応
Data Recovery Wizardって信用できるアプリなの?

イーザスソフトが販売するData Recovery Wizardは、ソフトウェアダウンロードサイトのVectorが実施する「プロレジ大賞」で、第24回バックアップ・復元部門賞、第26回復元部門賞、第30回特別賞を受賞するほど信頼性抜群のアプリです。

Data Recovery Wizard for Macが無料で使えるって本当?

容量が2GB未満のデータであれば、無料のFree版でも復元可能ですよ。
Data Recovery Wizard for Macには、以下のパッケージがあります。
・機能制限付きで無料のFree版
・機能制限なしで有料のPro 版(1ライセンス)
・Technician版(法人向け複数ライセンス)
| 項目 | Free版 | Pro版 | Technician版 |
| ライセンス数 ※インストール 可能台数 | ー | 1台 | |
| 1ヶ月版の価格 | ー | 税込12,089円 | 税込39,468円 |
| 1年版の価格 | ー | 税込16,489円 | 税込52,668円 |
| 永久版の価格 | ー | 税込23,089円 | 税込63,800円 |
| 機能 | ・最大2GBのデータを 復元可能 ・削除、フォーマットした、 アクセスできないデータを復元 ・Time Machineから復元 ・削除、非表示、紛失した RAWパーティションから ファイルを復元 | ・復元できるデータは 制限なし ・削除、フォーマットした、 アクセスできないデータを復元 ・Time Machineから復元 ・削除、非表示、紛失したRAW パーティションから ファイルを復元 ・データをクラウドまでに復元 ・既存のiTunesバックアップ からiOS端末のデータを復元 ・永久無料の技術サポート | ・復元できるデータは 制限なし ・削除、フォーマットした、 アクセスできないデータを復元 ・Time Machineから復元 ・削除、非表示、紛失した RAWパーティションから ファイルを復元 ・データをクラウドまでに復元 ・既存のiTunesバックアップ からiOS端末のデータを復元 ・永久無料の技術サポート ・顧客に技術サービスを提供 ・期間中無料アップグレード |
おすすめポイント ・2GBまでなら無料で使える iPhoneで撮影した写真データであれば1枚あたり5MB程度なので、2GB(2,000MB)であれば400枚復元可能! ・M1搭載のMacにも完全対応 従来のIntel版Macだけでなく、M1搭載のMacの内蔵ドライブ(SSD)をスキャンしたデータ復元にも対応しているので安心です。 ・驚異のデータ復元力 ヤフオクの中古ショップで入手したばかりのMacmini2014のHDDデータ(フォーマット済み)の復元実験を行ったところ、相当数のデータを検出。 このうちいくつかのデータは実際に復元可能でした。 ※あくまでも実験なので、悪用厳禁! ・スキャン結果を保存できる 500MBのHDDからデータの復元を行う場合、ディスクのスキャンだけで5時間かかりますが、Data Recovery Wizard for Mac(有料版)であれば、スキャン結果が保存できるので、後でじっくりと必要なデータを探すことが可能です。 ※無料版は一度終了すると再びスキャンが必要 ・サポートセンターが優秀 ライブチャット(英語のみ)とメールサポート(日本語も対応可)が年中無休の24時間対応なので困った時にも安心です。 平日20時過ぎに日本語のメールで問い合わせをしたところ、2時間程度でちゃんとした回答のメールが届きました!
残念なポイント ・スキャンに時間がかかる 500MBのHDDからデータの復元を行う場合、ディスクのスキャンだけで5時間かかりました。 ・ブータブルディスク(緊急ディスク)がつくれない Macが起動しない緊急時のブータブルディスクの作成メニューからディスクを作ることができません。 ※サポートセンターにメールで相談したところ、現在は有償配布との回答

実際に使ってみてどうなの?

今回、EaseUS Data Recovery Wizard forMacを使用して感じたことは、大量の過去データがこんなに簡単に復元できるのかということですね。
ディスクのフォーマット前のデータでさえ復元できるという驚異の復元力。
しかも2GBまで無料となれば使わない手はないと思いました。
小遣い1万円の僕にとって、1ライセンス1ヶ月12,089円・1年16,489円・永久版23,089円という金額は決して安いとは思いません。
もしも、家族との思い出の写真やビデオ、仕事や研究で蓄積してきた大切なデータが消えたしまったとしたら…
そう考えてみると手厚いサポート付きで1ヶ月12,089円からという価格は、保険料としては高くないのかもしれません。
2ヶ月以上使用するのであれば、永久版の方が断然お得ですしね。
Macのデータ復元で本当に困った時、驚異の復元力を誇るEaseUS Data Recovery Wizard for Macがあれば、大切なデータをきっと復元できるでしょう。
購入する場合には10%オフクーポンを発行する隠しコマンドがあるので、目次からご確認ください
ダウンロードとインストール
ダウンロード
イーザスソフトウエアのEaseUS Data Recovery Wizard for Macのダウンロードページからデータをダウンロードします。
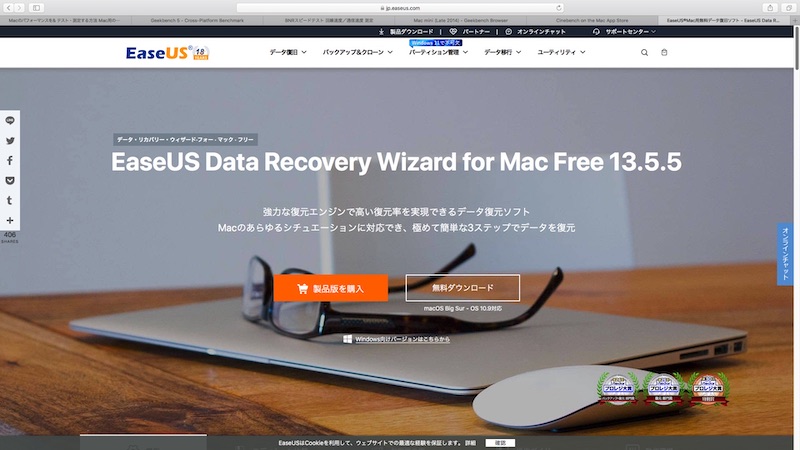
有料版が必要な場合は、製品版(ライセンスコード)を購入する方法と無料版をダウンロードして後から有料版にアップグレードする方法があります。
製品版を購入する場合は、クレカ決済完了後に登録したメールアドレスにダウンロードURLとライセンスコードが送られてくるので、ダウンロード後にライセンスコードを入力すればアップグレード完了です。
無料版を使用するまたは後からアップグレードする場合には、インストール手順に進んでください。
※10%オフクーポンを発行する隠しコマンドを後述しているの、購入時に活用してください。
※製品版のアップグレード方法は、有料版へのアップグレードを参照してください。
無料版のインストール手順
STEP1.右側の「無料ダウンロード」をクリックすると、ダウンロードフォルダにインストール用のファイルがダウンロードされるので、アイコンをダブルクリックします。
STEP2.インストーラーが立ち上がるので、アイコンをダブルクリックします。
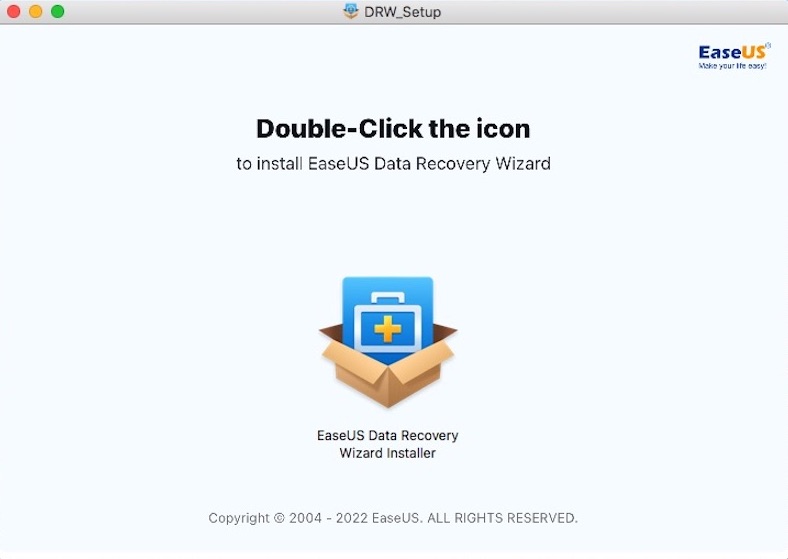
STEP3インストーラーを起動するために「開く」をクリックします。
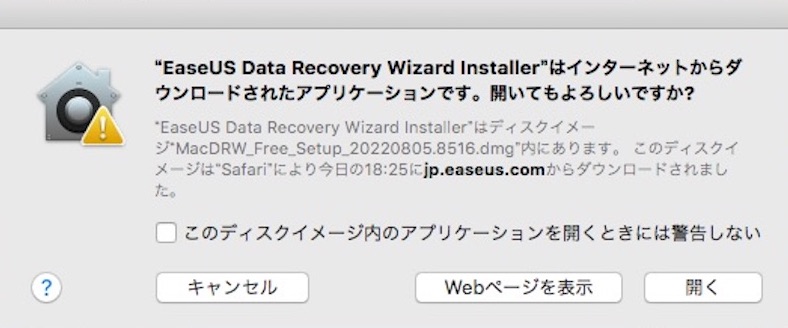
STEP4.画面が切り替わるので「今すぐインストール」をクリックします、
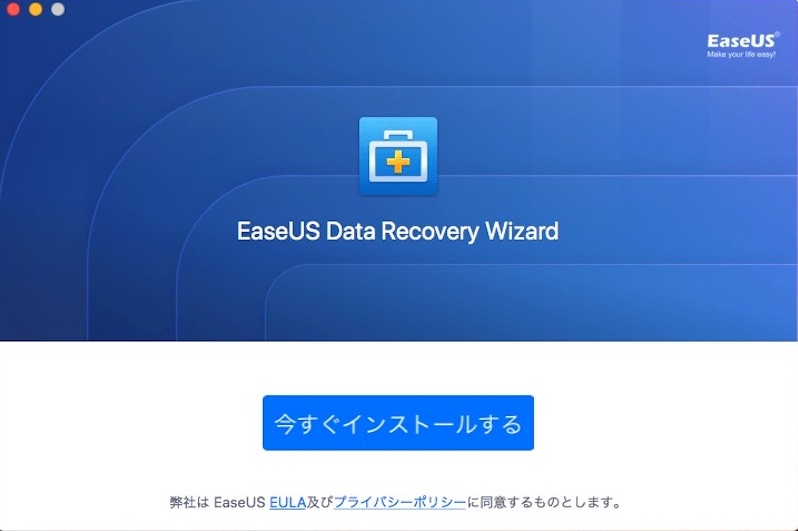
STEP5.インストールが完了したら、「今すぐ起動」をクリックするとアプリが起動します。
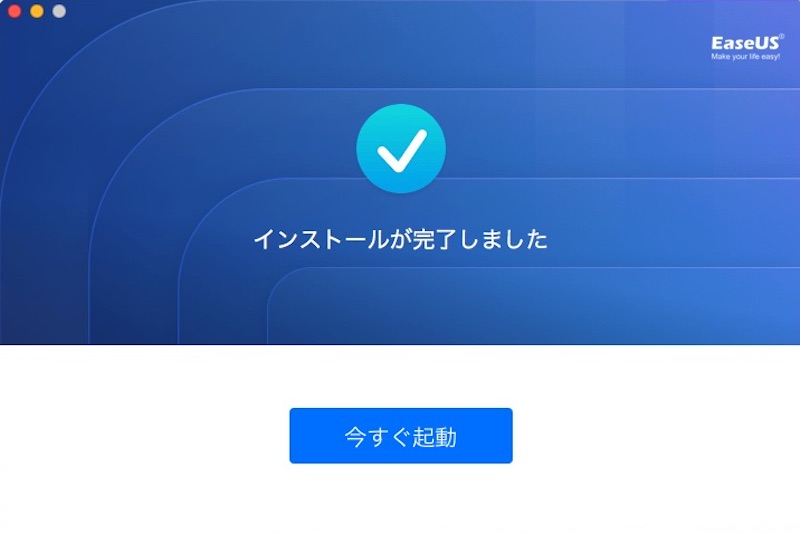
次に有料版へのアップグレード方法を解説します。
無料版で使う場合には、この後はデータのスキャン方法を参照してください。
有料版へのアップグレード
STEP1.無料版を有料版にアップグレードする場合は、Data Recovery Wizardのホーム画面左下「アップグレード」をクリックします。
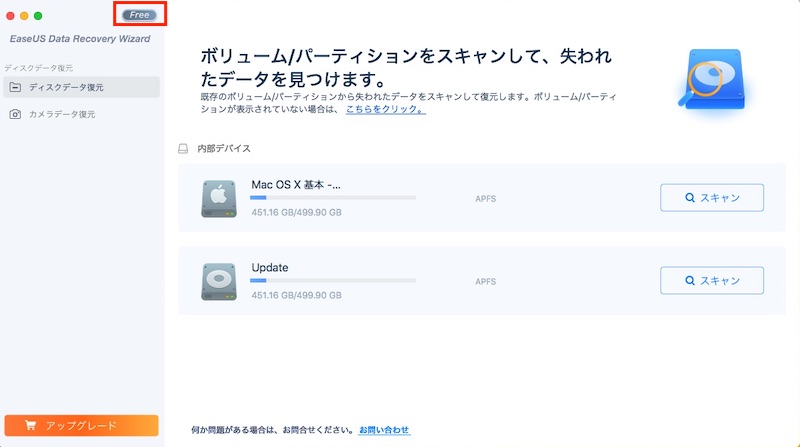
無料版の場合は赤枠内の表示が「Free」となっている。
STEP2.ライセンス認証画面が立ち上がるのでライセンスを購入する場合は、1ヶ月〜永久ライセンスのいずれかを選択して購入。
※後述する10%オフのクーポンを入手するのを忘れずに!
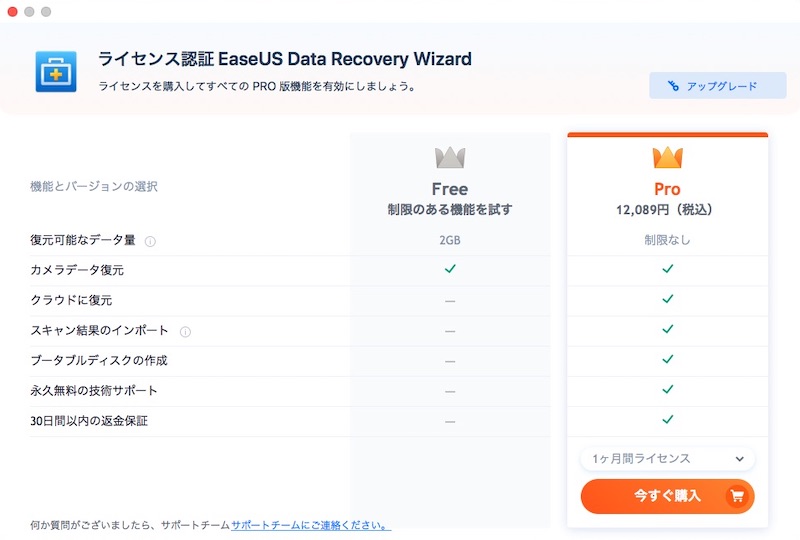
STEP3.購入後、登録したメールにライセンスコードが送られてくるので、右上段の「アップグレード」をクリック。
ライセンスコードの入力枠が出現するので、ライセンスコードを入力してアップグレードをクリックすれば完了です。
※あらかじめ製品版を購入していた場合も、ライセンスコードの入力方法は同じです。
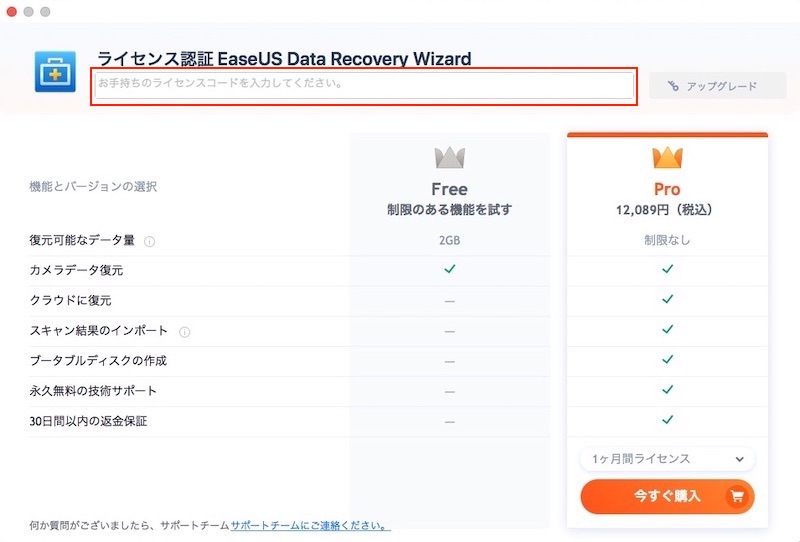
参考 永久ライセンス版(Pro版)にアップグレードした場合は、画面上段赤枠内がFreeからProへと変化します。
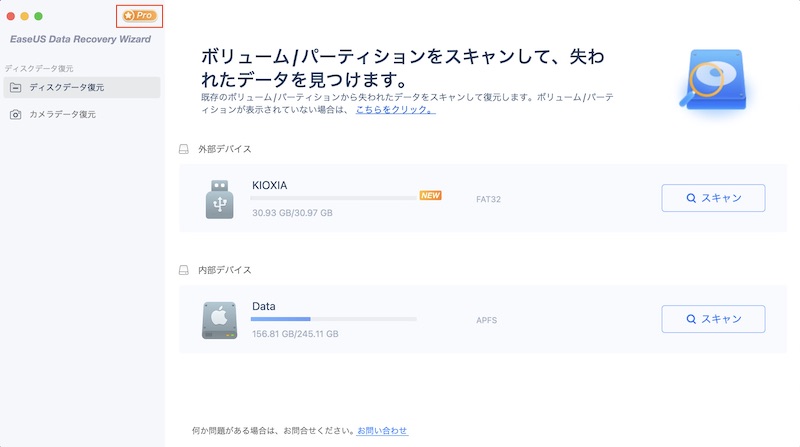
10%オフクーポンの発行方法
EaseUS Data Recovery Wizard for Macの製品購入画面で、赤枠のタブ部分にマウスカーソルを当てると10%オフクーポンが画面に表示されます。
※19時間限定とありますが、ページを再読み込みしてタブ部分にマウスカーソルを当てると何度でもクーポンは発行可能。
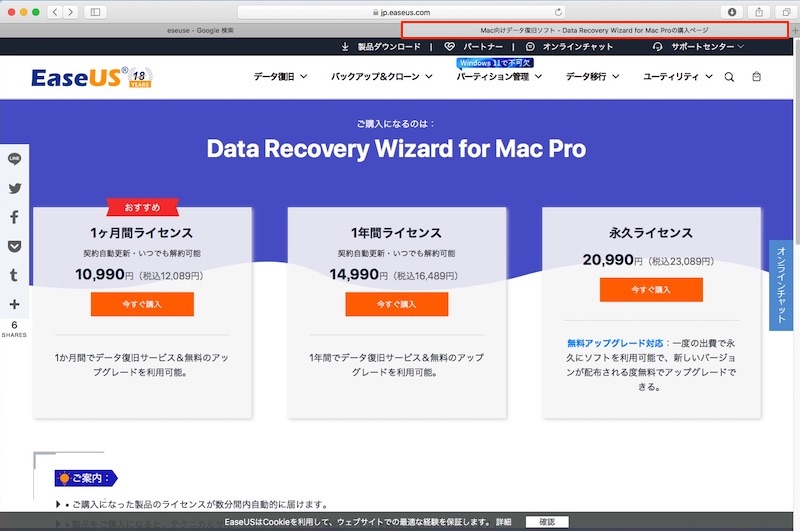
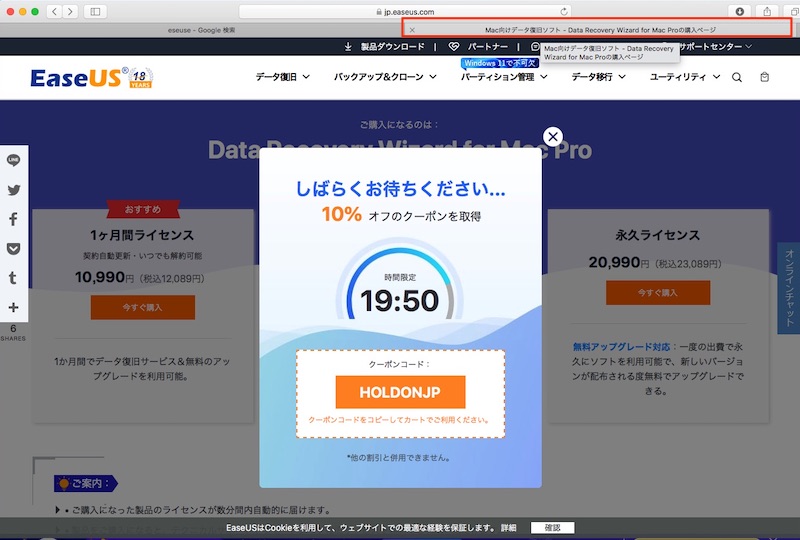
製品版購入時 購入画面左上のクーポンコードを使用するをクリックしてコードを入力してから購入します。
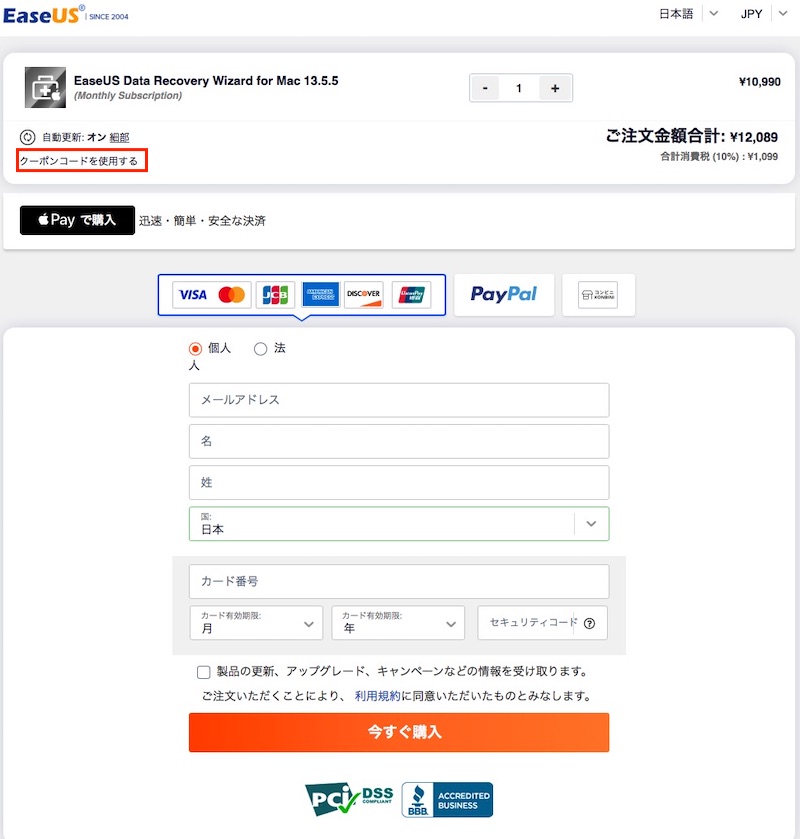
無料版をアップグレードする場合 画面左上のクーポンコードを使用するをチェックしてコードを入力してから、支払いを行います。
製品購入時の注意
1ヶ月または1年更新を行う場合、画面左赤枠内の自動更新をオフにしてから購入することをお勧めします。
※2ヶ月あるいは2年使うのであれば、永久版の購入がお得です。
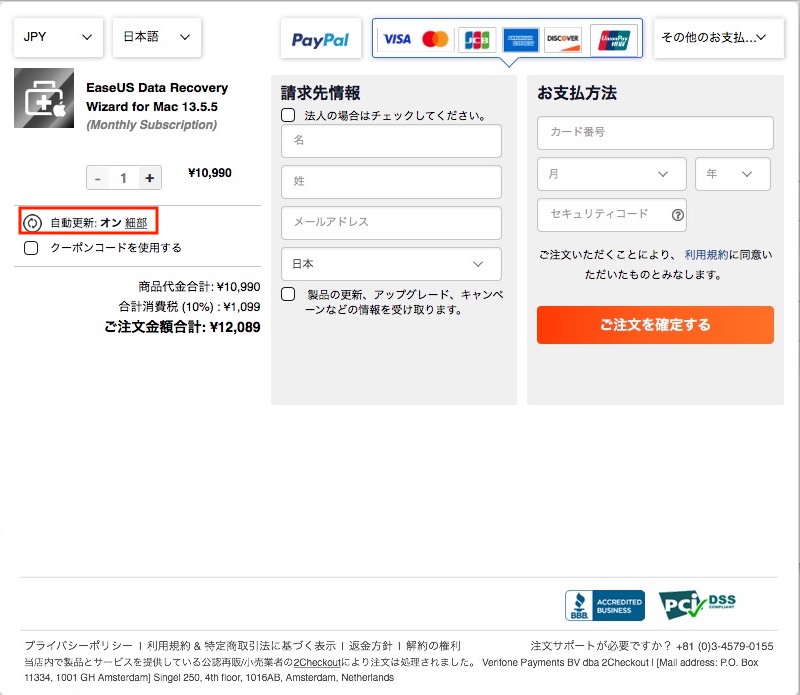
データのスキャン方法
スキャンの準備
インストールが完了するとData Recovery Wizardが立ち上がるのでスキャンしたいストレージのスキャンボタン(赤枠)をクリック。
画面の「Mac OS X基本-」はMac本体のHDDのことです。USBメモリなど外部ストレージをUSB接続してスキャンすることも可能です。
USBメモリなど外部ストレージのスキャンをする場合には、復元の項に進んでください。
Mac本体のHDD(SSD)をスキャンする場合は、Mac本体のシステム環境設定→セキュリティとプライバシーで機能拡張の読み込み許可を設定して、HDDの読み込みをできるようにする必要があります。
※初回のみ設定が必要
Intel MacとM1Macでは、機能拡張の読み込み許可の方法が若干異なります。
以下で、それぞれの方法を解説しているので、ご自身のMacにあった方法を参照してください。
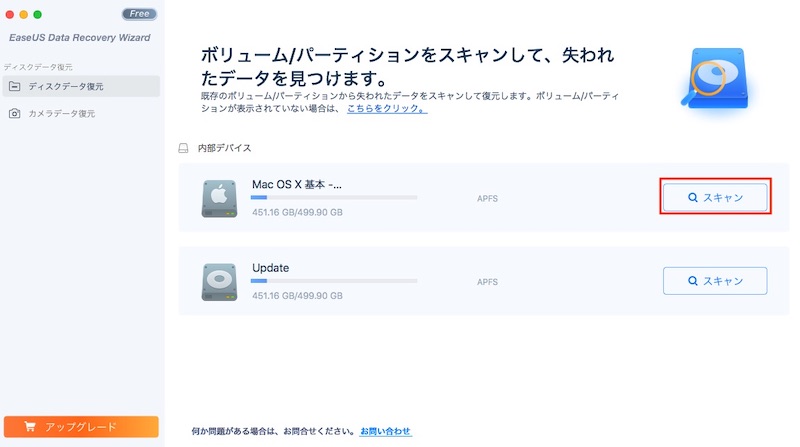
Intel版Macの機能拡張の読み込み許可方法
Mac本体のHDD(SSD)をはじめてスキャンするとIntel版Macの場合、機能拡張がブロックされましたという表示が出ます。
これはMac本体のセキュリティのための動作なので、スキャンするためには一旦設定する必要があります。
STEP1.ウィンドウの「セキュリティ環境設定を開く」をクリックして、システム環境設定の「セキュリティとプライバシー」ウィンドウを開きます。
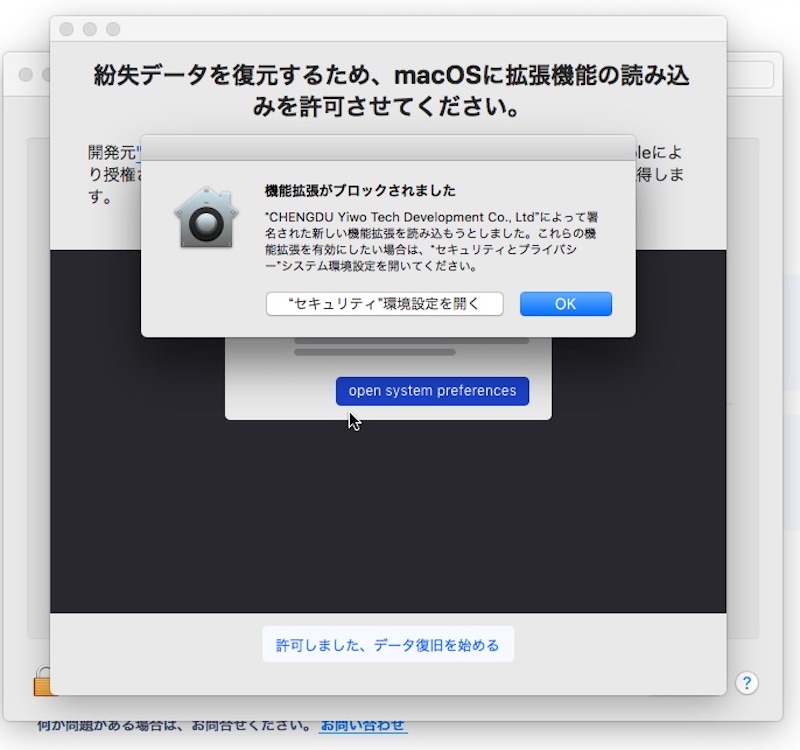
STEP2.システム環境設定→セキュリティとプライバシーの一般のウィンドウが開きます。
青枠の部分に表示された読み込みのブロックを許可する必要があるので、画面左下の鍵のアイコンをクリックしてセキュリティロックを解除します。
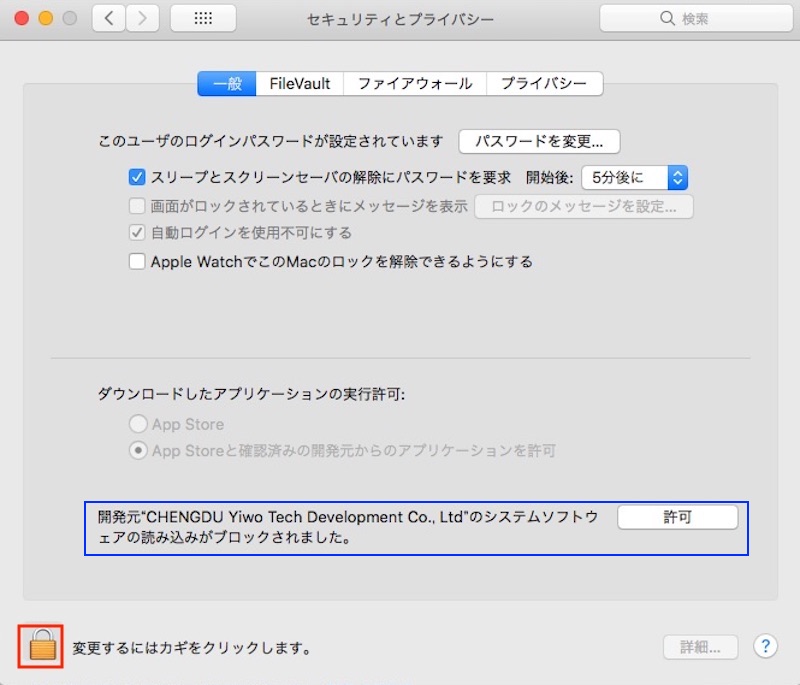
パスワードを求められるので入力して解除します。
※パスワードはMacにログインする時のパスワードと同じです。
STEP3.セキュリティとプライバシーの一般設定を行うため、鍵をクリックしてパスワード(ログインパスワードと同じ)でロック解除。
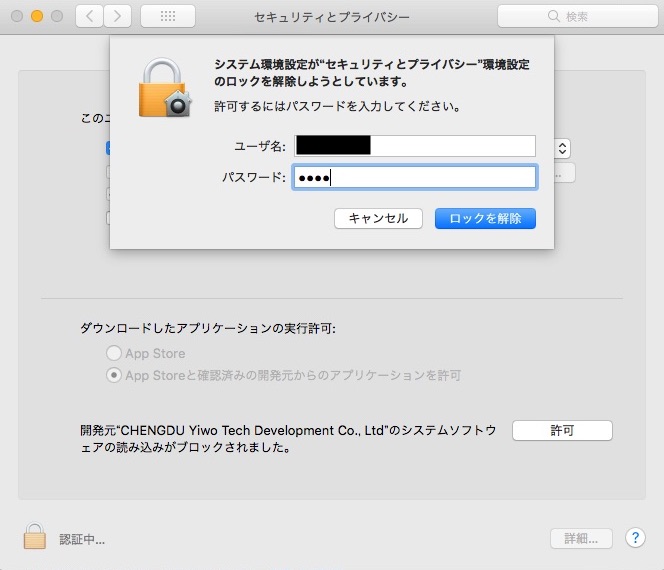
STEP4.ロック解除後、青枠の許可ボタンをクリックしてウィンドウを閉じるとスキャンが開始します。
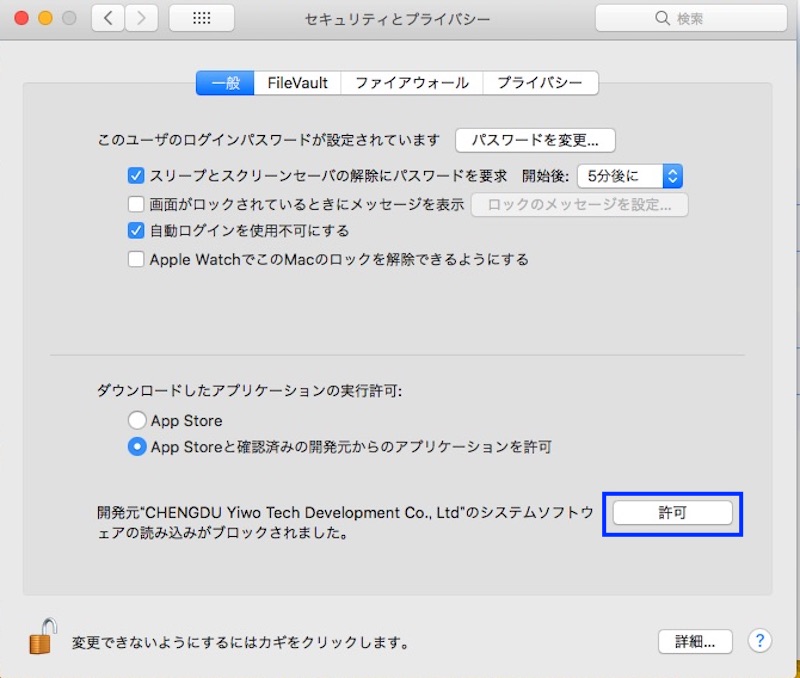
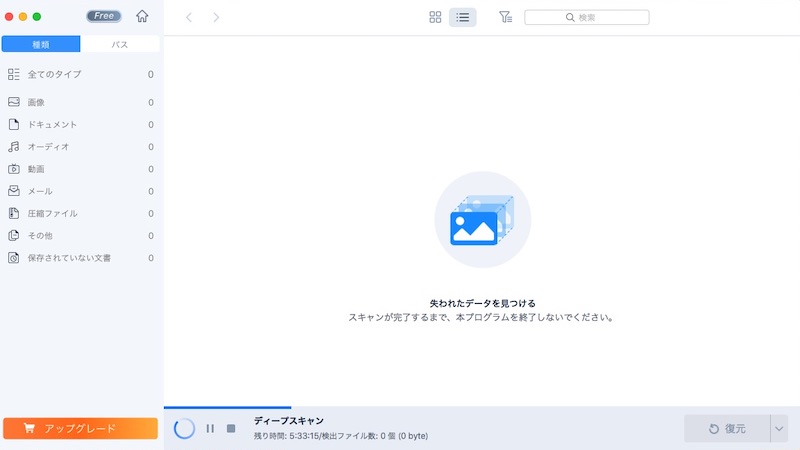
M1版Macの機能拡張の読み込み許可
STEP1.M1版の場合は、本体のSSDのデータスキャンを開始してしばらくすると写真ような表示になるので赤枠の「開始」をクリックします。
※Intel版と比較すると若干面倒なのですが、起動前のレベルからセキュリティを解除する必要があります。
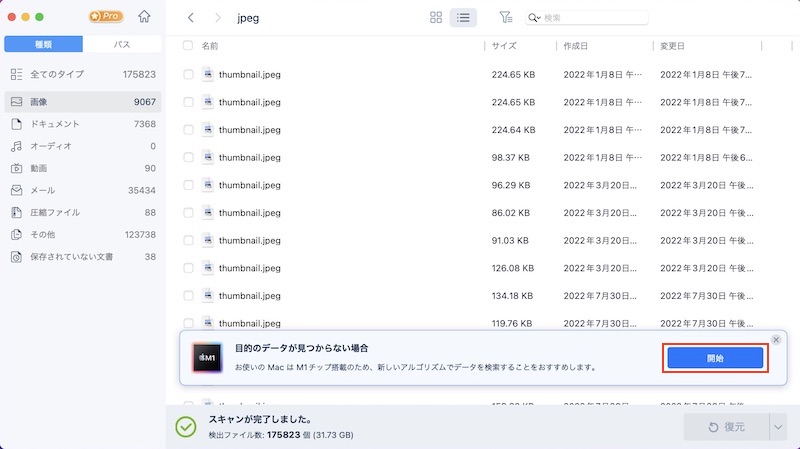
STEP2.復元チュートリアルのページを案内されるのでボタンをクリック。
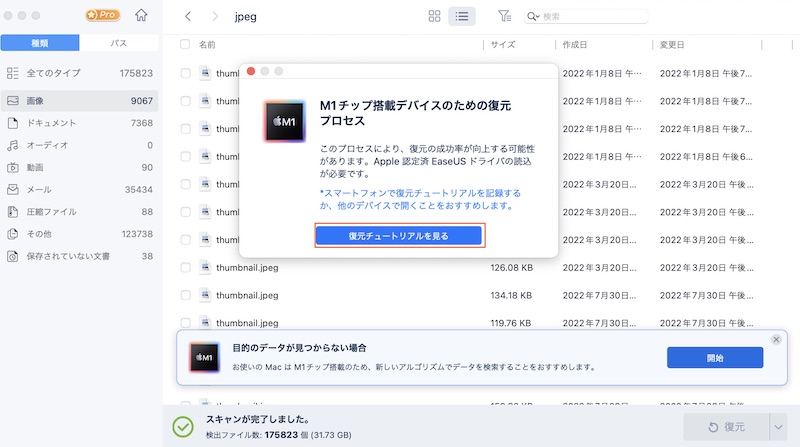
リンク先のEaseUSのホームページシステム機能拡張を許可してM1チップ搭載のMacからデータを復元するを参考に機能拡張の読み込み許可を行なってください。
スキャンの実施
本体のHDD(SSD)のシステム機能拡張の許可が完了するとでデータのスキャンが可能になります。
※USBメモリなど外部ストレージをスキャンする場合は、システム機能拡張の許可は不要
STEP1.スキャンを開始するとクイックスキャンが開始されます。
画面下段の赤枠内にデープスキャン完了までの残り時間が表示されます。
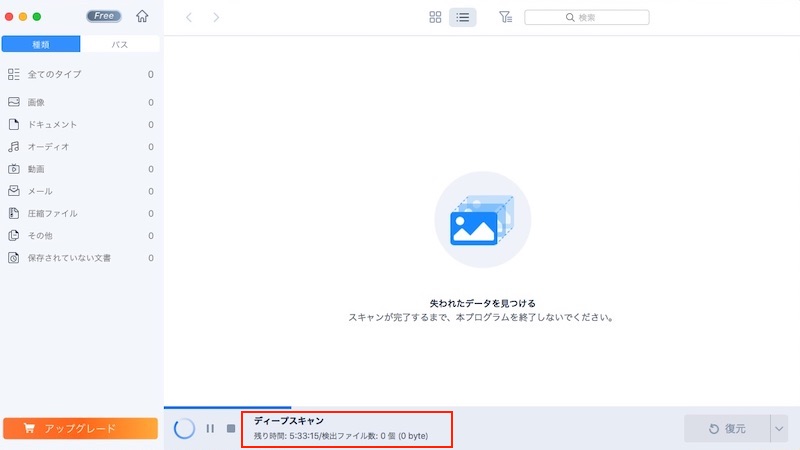
STEP2.スキャンを開始してしばらくするとクイックスキャン結果が表示されます。
クイックスキャンの状態でもデータ復元は可能。復元したいデータがある場合には、データの復元方法を参考に復元を行なってください。
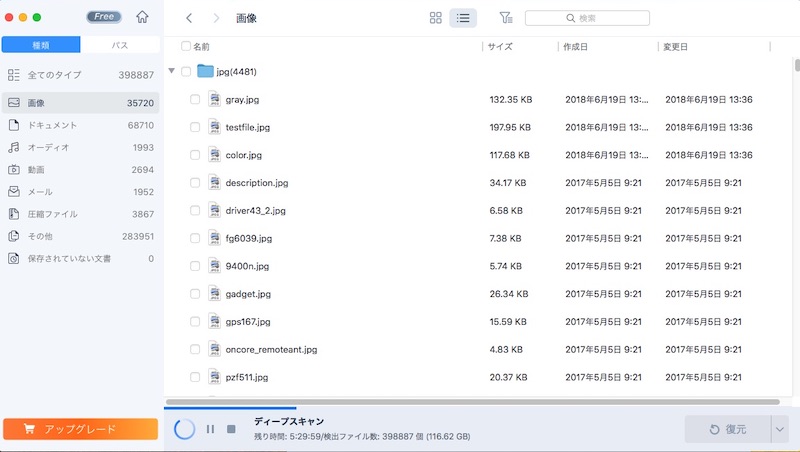
STEP3.スキャン完了が近くなるとインテリジェント調整中の表示が現れます。
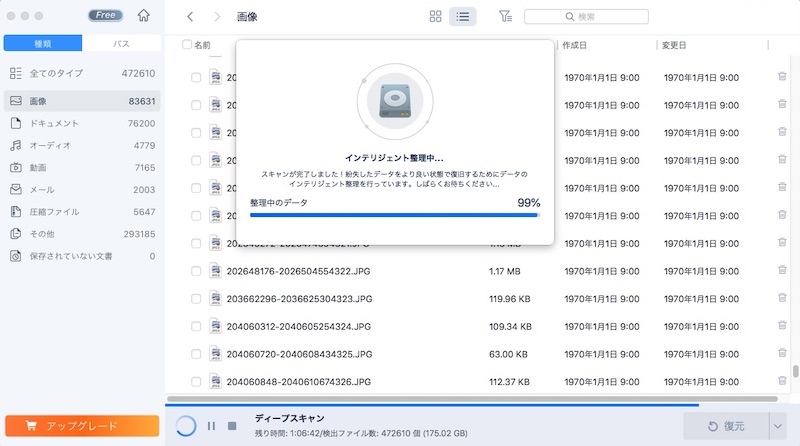
STEP4.ディープスキャンが完了すると以下の画面が表示されるので「了解しました」をクリックするとスキャン完了です。
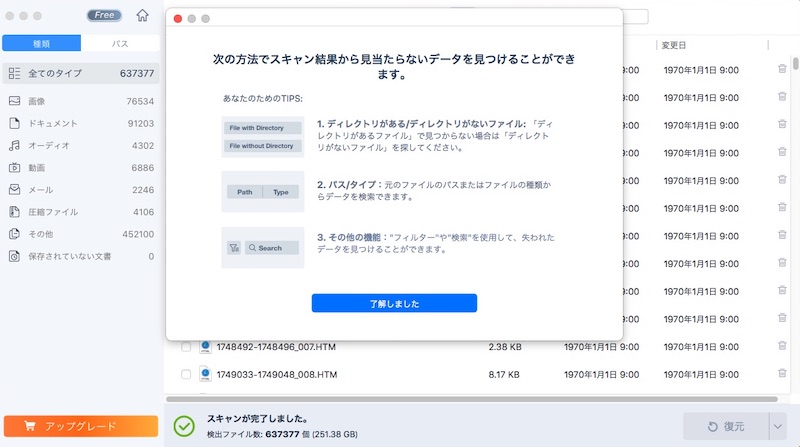
〈参考〉デープスキャンに必要な時間 ストレージの容量によってスキャンに必要な時間が変化します。 大容量ストレージのデープスキャンは時間がかかるので、就寝・外出時に実施すると効率的に作業ができます。 ①Macmini2014 HDD500GB 5時間 ②MacBookAir2020M1 SSD256GB 4時間50分 ③USBメモリ(USB3.2Gen2) 32GB 18分
データの復元方法
データの復元
STEP1.スキャンが完了したら、検出したデータから必要なものを探し出します。
データの種類が多い場合には画面左の「種類」と「パス」のフィルターを使うと検索するときに便利です。
種類フィルター
ファイルの種類ごとのフィルターです。
例えば「ドキュメント」のフォルダをクリックすると、テキストやワード、PDFなどの文書ファイルが拡張子ごとにフォルダ分けされています。
ドキュメントフォルダの中には、txtなど拡張子ごとのフォルダが存在するで、個別のファイルを見たい場合には、拡張子ごとのフォルダをクリックします。
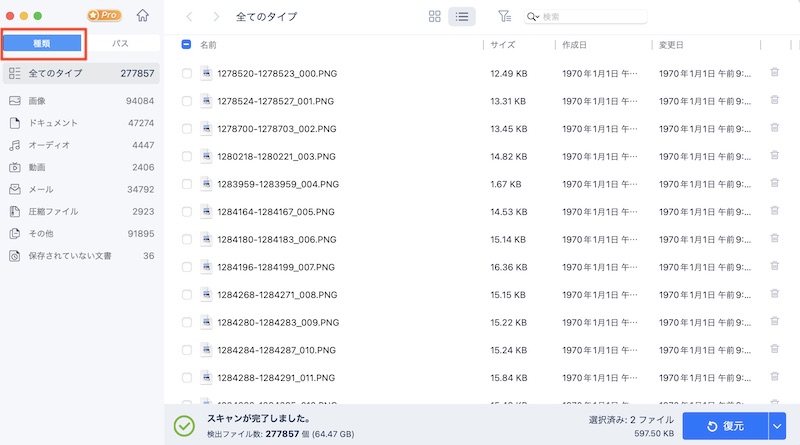
パスフィルター
データの保存先ごとのフィルターです。
例えばゴミ箱をクリックするとゴミ箱から検出されたデータがフォルダごと、あるいはファイルごとで表示されます。
フォルダをクリックすると個別のファイルが表示されます。
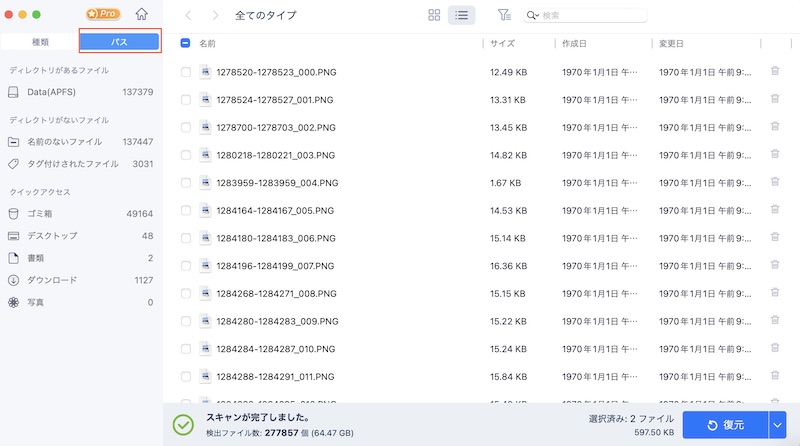
ゴミ箱からのデータ復元については
EaseUSのホームページの「Mac ゴミ箱 復元」Macのゴミ箱から削除したデータを復元する方法が参考になります、
STEP2.復元したいデータが見つかった場合には、データににチェックをつけて復元をクリックすればデータ保存が可能です。
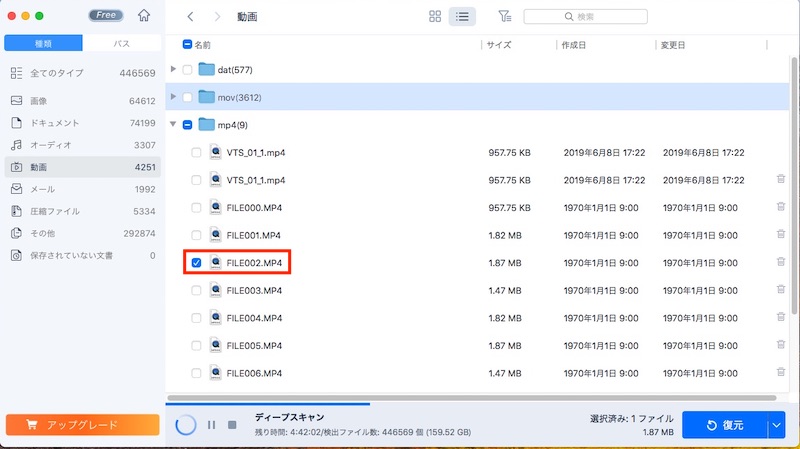
復元データの保存
復元するデータの保存先は、スキャンしたストレージと別のストレージにする必要があります。
例えば、Macの内蔵SSDの場合は、USBメモリなどの外部ストレージに保存が必要です。
無料版の場合は選択ファイル数の合計が2GBを超えることができないので注意!
復元完了後に保存先のデータを確認して、開くことができたら復元成功です。
※古いデータやフォーマットしてしまったしたストレージのデータは復元できないこともあります。
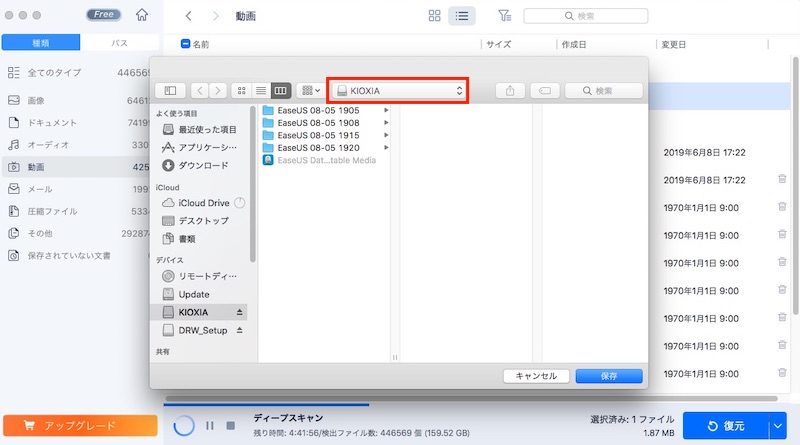
Macのデータの復元について詳しく知りたい場合は、
EaseUSのホームページの「消えたMacデータの復元方法」が参考になります。
スキャンレコードの保存(有料版)
有料版限定機能ですが、検出したデータの数が多くて、復元に時間がかかる場合には、一旦終了して後からゆっくりとデータを検索ことができます。
Data Recovery Wizardを終了して再び起動、または画面上段のホームボタンを押してホーム画面に戻ります。
ホーム画面左のメニューからスキャンレコードをクリックします。
過去のスキャンレコードが残っているので、再検索したいデータを選んでロードするだけで再検索が可能です。
※外部ストレージのデータのスキャンレコードを復元する場合には、該当する外部ストレージの接続が必要です。
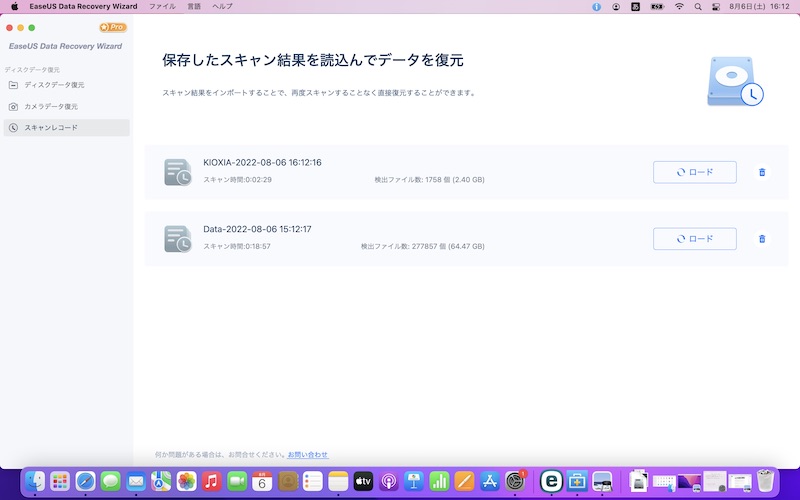
その他の機能
ディスクイメージの作成
ディスクイメージの作成を使うことで、ストレージのバックアップディスクが作成可能です。
ホーム画面で、バックアップしたいディスクをクリックして選択後、上段のファイルから「イメージディスク」の作成を選択します。バックアップしたいディスクの保存先を選択すればバックアップ可能です。
※バックアップ元のデータ容量と同等のストレージ容量が必要なので注意!
※32GBのUSBメモリのバックアップには30GBが必要でした。
ブータブルディスクの作成方法
画面上段の「ファイル」から緊急ディスクとして「ブータブルディスクの作成」ができるようになっています。
色々と試しましたがエラーが出て作成できないので、サポートセンターに問い合わせたところ、現在のバージョンでは、ブータブルディスク作成をサポートしていないとの回答をいただきました。
実際のところ、現在のMacでは、ブータブルディスクはあまり必要ないと思います。
その理由は、ディスクにトラブルがあってもセーフティモードで起動可能であるためです。消えたデータがある場合には起動後、Data Recovery Wizardで復元作業を実施すればブータブルディスクを使うことはほとんどないでしょう。
まとめ
おすすめポイント
・2GBまでなら無料で使える iPhoneで撮影した写真データであれば1枚あたり5MB程度なので、2GB(2,000MB)であれば400枚復元可能!

2GBを超えるデータであっても、無料版でサーチすることは可能!
まずは無料版で復元したいデータを読み込めるかどうかを試してから、課金をするという方法がおすすめです!
・M1搭載のMacにも完全対応 従来のIntel版Macだけでなく、M1搭載のMacの内蔵ドライブ(SSD)をスキャンしたデータ復元にも対応しているので安心です。

IntelとM1では内蔵ドライブを読み込むための権限(システム機能拡張)の許可方法が異なるので注意が必要です。
・驚異のデータ復元力 ヤフオクの中古ショップで入手したばかりのMacmini2014のHDDデータ(フォーマット済み)の復元実験を行ったところ、相当数のデータを検出。 このうちいくつかおデータは実際に復元可能でした。

実験によって、EaseUS Data Recovery Wizard for Macの復元性能の凄さを実見!
Macmini2014は、フォーマットしてmacOS10.13(High Sierra)インストール済みとして出品されていました。
適当なデータの復元を試みたところ、2/10個のデータ復元が可能でした。
フォーマット済みにも関わらずデータ復元ができてしまうとは…
※あくまでも実験なので、悪用厳禁でお願いします。
おすすめポイント
・スキャン結果を保存できる
500MBのHDDからデータの復元を行う場合、ディスクのスキャンだけで5時間かかりますが、Data Recovery Wizard for Mac(有料版)であれば、スキャン結果が保存できるので、後でじっくりと必要なデータを探すことが可能です。
※無料版は一度終了すると再びスキャンが必要
IntelとM1では内蔵ドライブを読み込むための権限(システム機能拡張)の許可方法が異なるので注意が必要です。
・スキャン結果を保存できる 500MBのHDDからデータの復元を行う場合、ディスクのスキャンだけで5時間かかりますが、Data Recovery Wizard for Mac(有料版)であれば、スキャン結果が保存できるので、後でじっくりと必要なデータを探すことが可能です。

無料版はスキャン結果が保存できないので、一度終了すると再びスキャンが必要になるのがネックです。それでも2GBまでは無料で復元できるのは便利ですよね。
・サポートセンターが優秀 ライブチャット(英語のみ)とメールサポート(日本語も対応可)が年中無休の24時間対応なので困った時にも安心です。 平日20時過ぎに日本語のメールで問い合わせをしたところ、2時間程度でちゃんとした回答のメールが届きました!

サポートセンターのメールが日本語対応可能と書いてありましたが、所在地が中国四川省。
日本語だと対応が遅いだろうと思ってメールで質問。
平日20時過ぎにもかかわらず、2時間ほどで素早い回答!
しかも日本語でちゃんと書かれています。
これなら困った時も安心だと実感しました。
※時差が1時ほどあるのでサポートセンターの現地では19時ごろに相当
残念なポイント
・スキャンに時間がかかる 500MBのHDDからデータの復元を行う場合、ディスクのスキャンだけで5時間かかりました。

ストレージ容量が大きくなるほど時間が増加するので、就寝中にスキャニングを行うなどで時間を節約すれば大丈夫です。
完全にスキャンが終了しなくても、目的のファイルが見つかればデータ復元は可能です
・ブータブルディスク(緊急ディスク)がつくれない Macが起動しない緊急時のブータブルディスクの作成メニューからディスクを作ることができません。 ※サポートセンターにメールで相談したところ、現在は有償配布との回答

要改善ポイントではありますが、現在のMacでは、ディスクにトラブルがあってもセーフティモードで起動可能です。消えたデータがある場合には起動後、Data Recovery Wizardで復元作業を実施すればブータブルディスクを使うことはほとんどないでしょう。
今回紹介した操作方法については、EaseUSのホームページの「操作ガイド」に詳細が記載されているので参考にしてください。
おわりに
今回はイーザスソフトさんのご依頼で、EaseUS Data Recovery Wizard for Macのレビューをお届けしました。
偶然にもMacmini2014をヤフオクで安く購入したばかりだったので、Intel版とM1版両方の使い方を体験できたのは非常にラッキーでした。
実際に両方使ってみて、操作性がシンプルでとても使いやすく、M1版でもしっかりと動作していることを実感できました。
一方で、ブータブルディスクの作成ができないままとなっているなどの課題もありますが、Macmini2014を使った禁断のファイル復元実験によって、Data Recovery Wizardのファイル復元能力がいかに高いかということは、おわかりいただけたのではないでしょうか。
有料版であれば永久技術保証ということなので、今後のアップデートによって機能拡充されることを期待したいですね!
EaseUS Data Recovery Wizard for Macの復元力の凄さを目の当たりにして、データのバックアップはしっかりとらなくてはいけないということを改めて思い直しました。
データのバックアップには、今回紹介したData Recovery Wizardの「ディスクイメージの作成」やmacOSの「TimeMachine」がおすすめです。
とは言えミスやトラブルは必ず起きます。
家族との思い出の写真やビデオ、仕事や研究で蓄積してきた大切なデータが万が一消えてしまったら…
データ復元で本当に困った時、驚異の復元力を誇るEaseUS Data Recovery Wizard for Macがあれば、あなたの大切なデータをきっと復元できるでしょう。
復元能力が高いアプリが手厚いサポート付きで使用できる保険と考えれば、1ヶ月12,089円からという価格は決して高くないのではないでしょうか。
もしも、2ヶ月以上使用するのであれば、永久版がいかにリーズナブルな価格なであるかがおわかりいただけると思います。
購入する場合には10%オフクーポンを発行する隠しコマンドがあるので、ぜひご活用ください!
最後までお付き合いただき、ありがとございました。
ブログ運営の励みになるので、コメント欄にメッセージを残していただけると嬉しいです。
それではまたお会いしましょう。