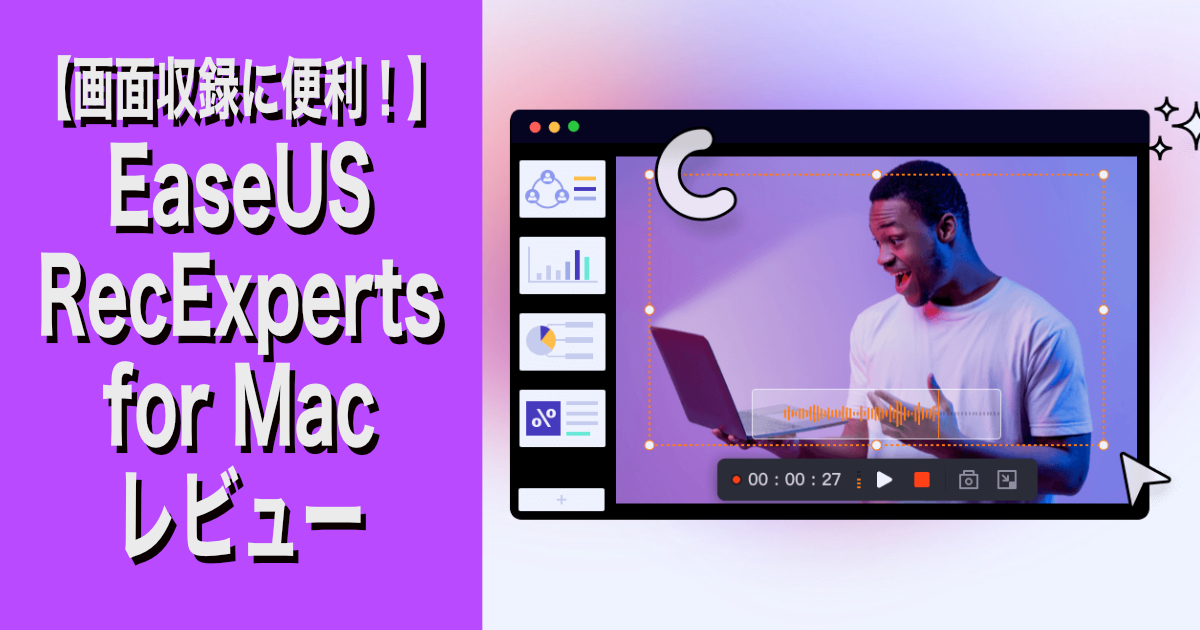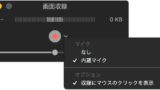どうも
ガジェット生活管理人のレキです。
今回は、ゲーム実況やアプリの解説動画などMac用の画面収録アプリをお探しのあなたに、とても便利な画面収録ソフト「EaseUS RecExperts for Mac」をオススメします。

Mac用の画面収録アプリならQuickeTime Playerがあるけど?

Quick Time Playerでも画面収録は可能です。
でも、画面音声の収録や音声のみの録音をする場合には、別のアプリが必要なんですよね。
EaseUS RecExperts for Macなら、画面収録や音声の収録を1本で全て完結することができるんですよ!
今回は、EaseUSさんからご提供いただいたEaseUS RecExperts for Mac(Pro版)のレビューをお届けします(PRを含む)。
この記事でわかること
・EaseUS RecExperts for Macの機能
・EaseUS RecExperts for Macの使い方
・EaseUS RecExperts for Macを使った感想【画面収録に便利!】EaseUS RecExperts for Macレビュー
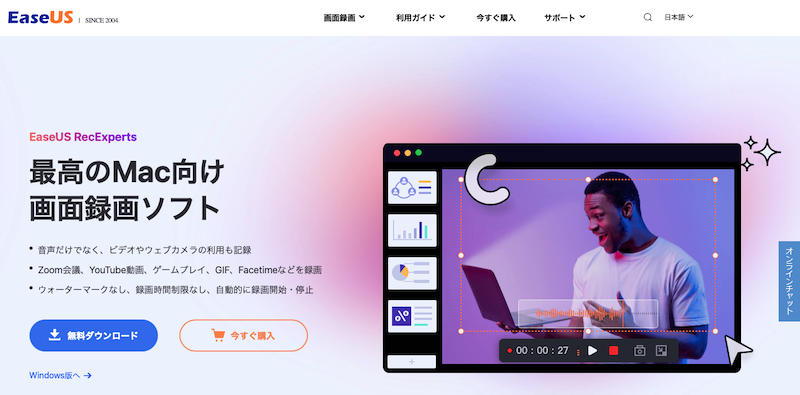
時間のないあなたのために、最初にEaseUS RecExperts for Macのレビューをまとめました。
時間のある時に本文をご覧ください。

EaseUS RecExperts for Macで何ができるの?

EaseUS RecExperts for Macの画面収録で色々なことでがきますよ!
・画面収録時にマイク(内蔵・外部)、内蔵スピーカー(システムサウンド)の音声が同時収録可能
・ウェブカメラ(内蔵・外部)の映像を同時収録(ピクチャーインピクチャー)可能
・オンラインミーティング、ビデオチュートリアル、プレゼンテーション、カスターマーサービスなどビジネス用途での活用
・YouTubeのストリーミングビデオやゲーム実況など、趣味での活用

実際に使った感想は?

EaseUS RecExperts for Macは、ユーザーインターフェースが秀逸でとても使いやすいアプリですね。
操作が簡単で使いやすい反面、凝った演出はできないので、初心者向けと割り切って使うことをオススメします。
実際に使って感じた良い点と残念な点は以下の通りです。
良い点
・操作が簡単で使いやすい
簡単な収録には十分な機能を備えている
・エリア選択のサイズを記憶できる
配信の度に画面設定をやり直さなくて済む
・ウェブカメラ・マイクの外部入力が簡単
自分好みの収録環境を構築できる
・ウェブカメラの接続と音声の選択状況を目視で確認できる
わざわざ設定を開いて確認しなくて済むので地味に便利残念な点
・微妙な日本語表記がいくつかある
×出力格式
○出力形式(拡張子でもOK)
×録画提示音
○録画開始音
→意味が通じないほどではないので、大きな問題ではない
・機能が少ない
操作が簡単で使いやすい反面、凝った演出はできない
→初心者向けと割り切って使えばOK

EaseUS RecExperts for Macは、ユーザーインターフェースが秀逸でとても使いやすいアプリです。
無料のFree版でも、1分間のお試し録画が可能です。
まずはダウンロードして、試してみることをオススメします!
EaseUS RecExperts for Macとは
ここではイーザスソフトウェアが提供する画面収録アプリEaseUS RecExperts for Macの概要について解説します。
EaseUS RecExperts for Macの動作環境
EaseUS RecExpertsは、Windows版も提供されており、Mac版はMacOS 10.13以降に対応します。Intel CPU搭載およびM1・M2チップ搭載のMacにネイティブ対応(ユニバーサルアプリケーション)なので、旧世代から新しいマックまで幅広く対応しています。
| 対応 OS | macOS 10.13以降 Windows 11/10/8.1/8/7 |
EaseUS RecExperts for Macでできること
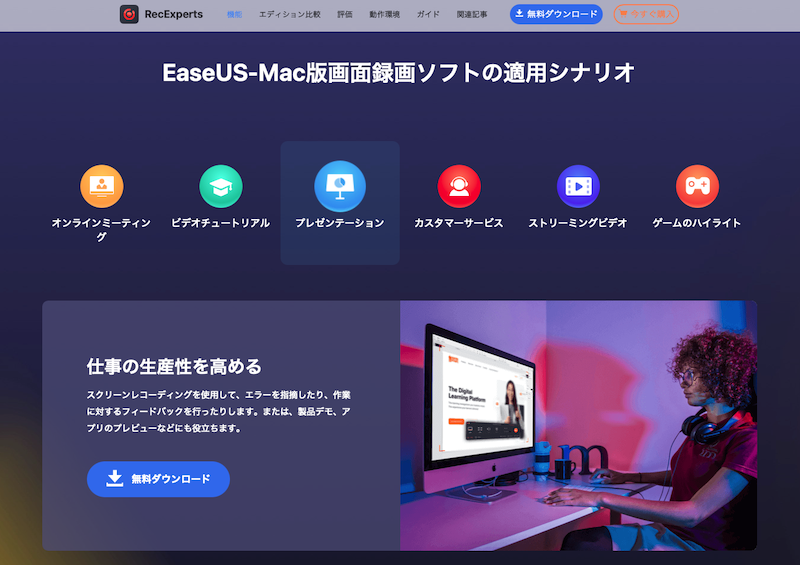
EaseUS RecExperts for Macは、画面収録の時にマイク(内蔵・外部)、内蔵スピーカー(システムサウンド)の音声と映像を同時に収録できます。
また、ウェブカメラ(内蔵・外部)の映像を同時収録(ピクチャーインピクチャー)することも可能。
具体的な使い道としては、オンラインミーティング、ビデオチュートリアル、プレゼンテーション、カスターマーサービスなどのビジネス用途が挙げられます。
また、YouTubeのストリーミングビデオやゲーム実況など、あなたの使い方次第でビジネスから趣味まで幅広く活用することが可能です。
Quick Time Playerとの違いは?
Macの画面収録というとQuick Time Playerがメジャーですが、実はQuick Time Playerは映像が収録できるのに内蔵スピーカーの音声の収録ができないんです。
ゲーム実況を例に挙げると、Quick Time Playerではゲームの映像と解説者の音声(マイク)は収録できるのに、ゲームの音声(内蔵スピーカー)は収録が不可能という具合です。
さらには、Quick Time Playerでは収録した映像の音声だけを抽出することもできないんですね。
こうした問題を解決するためには、Quick Time Playerの他にSoundflowerやAudacityという別のアプリをインストールする必要がありました。
※M1以降のMacでは、Soundflowerが作動しないため別アプリが必要です。
今回紹介するEaseUS RecExperts for Macであれば、1本のアプリですべてに対応が可能なんですね。
Quick Time Playerで画面収録する方法を知りたい方は[無料3選] Macで画面と音声を記録する方法をご覧ください。
EaseUS RecExperts for Macの価格とインストール方法
ここでは、EaseUS RecExperts for Macの価格とダウンロード・インストール方法について解説します。
EaseUS RecExperts for Macの価格
EaseUS RecExperts for Macには、無料で利用可能なFree版(機能限定)とすべての機能が利用可能なPro版(有料)が提供されています。
Pro版は、利用期限の違いから3種類の料金体系で提供されています。
まずは、FRee版を一度体験してインターフェイスが気に入った場合には、Pro版へアップグレードすることをオススメします。
| Free | Pro | |
| 価格(税込) | 無料 | 1ヶ月2,629円 1年6,589円 永久10,549円 |
| 保存可能な録画の長さ | 1分間 | 制限なし |
| 再生可能な録画の長さ | 1分間 | 制限なし |
| 録画のスケジュール | × | ○ |
| 録画の自動分割 | × | ○ |
| 録画の自動停止 | × | ○ |
| 動画から音声を抽出 | × | ○ |
| イントロとアウトロを追加 | × | ○ |
| 年中無休のテクニカルサポート | × | ○ |
EaseUS RecExperts for Macのインストール方法
STEP1 ダウンロード
イーザスソフトウェアにアクセスして、ファイルをダウンロードします。
ダウンロードを「許可」(赤枠)するとダウンロードフォルダにファイルがダウンロードされるので、ダブルクリックして解凍。
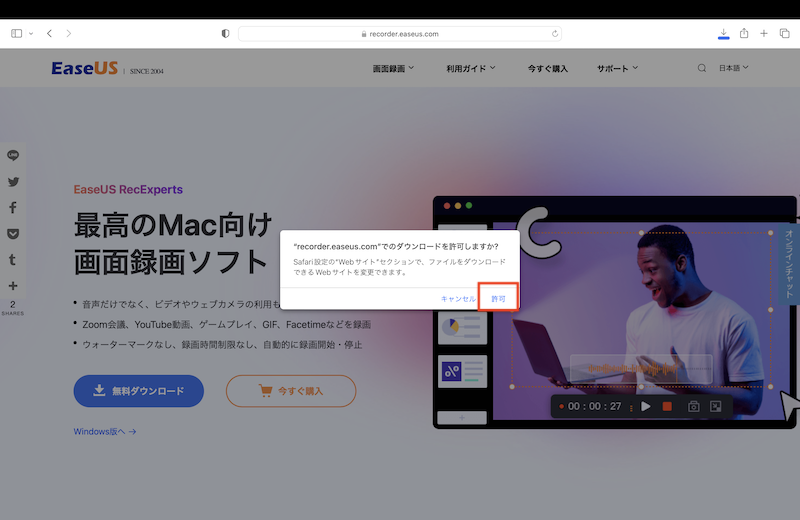
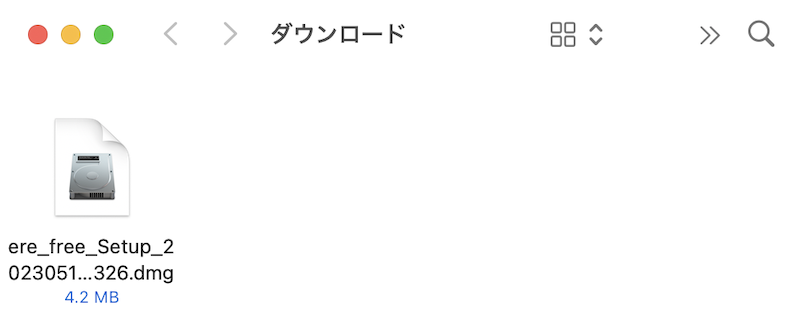
STEP2 インストール
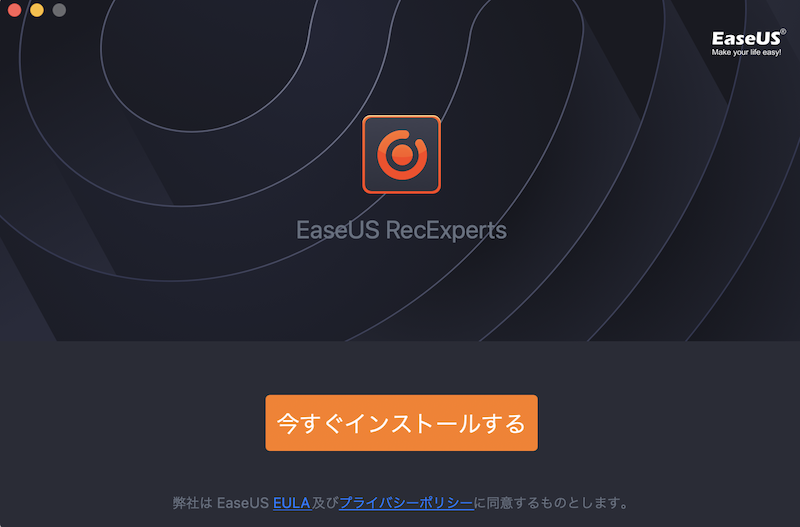
インストーラーのアイコンをダブルクリックすると、メッセージが表示されるので「開く」をクリック。「今すぐインストールする」をクリックするとインストール画面が表示され、数秒でインストールが完了。
「今すぐ起動」をクリックするとアプリが起動します。
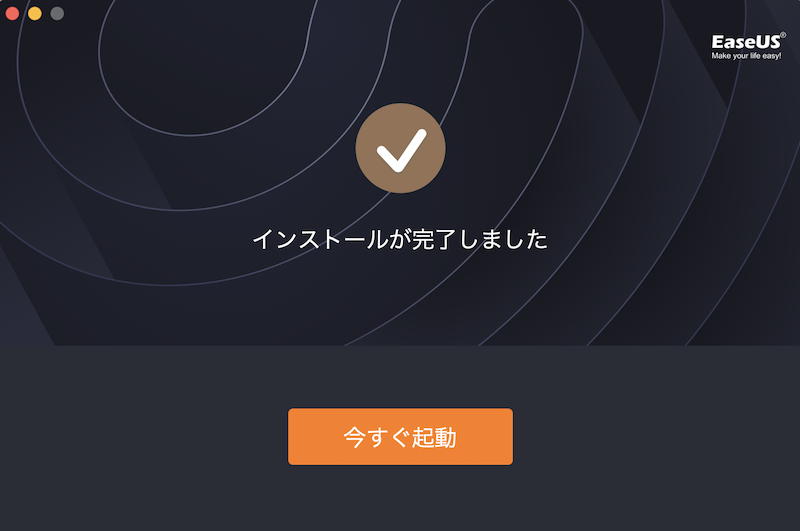
STEP3 アクティベート(Pro版を使用する場合)
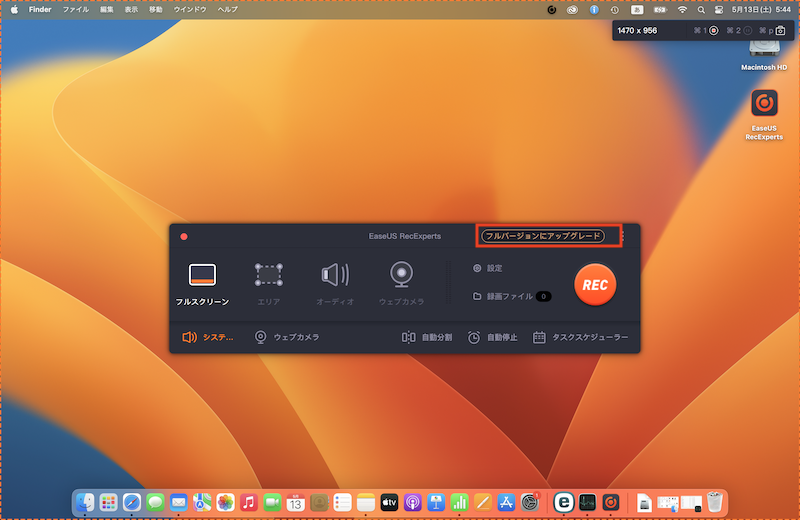
ウィンドウ右上の「フルバージョンにアップグレード」をクリックするとライセンスの入力ウィンドウが開きます。
すでにライセンスを購入している場合は、右上の赤枠内にライセンスを入力するとアクティベートが完了します。
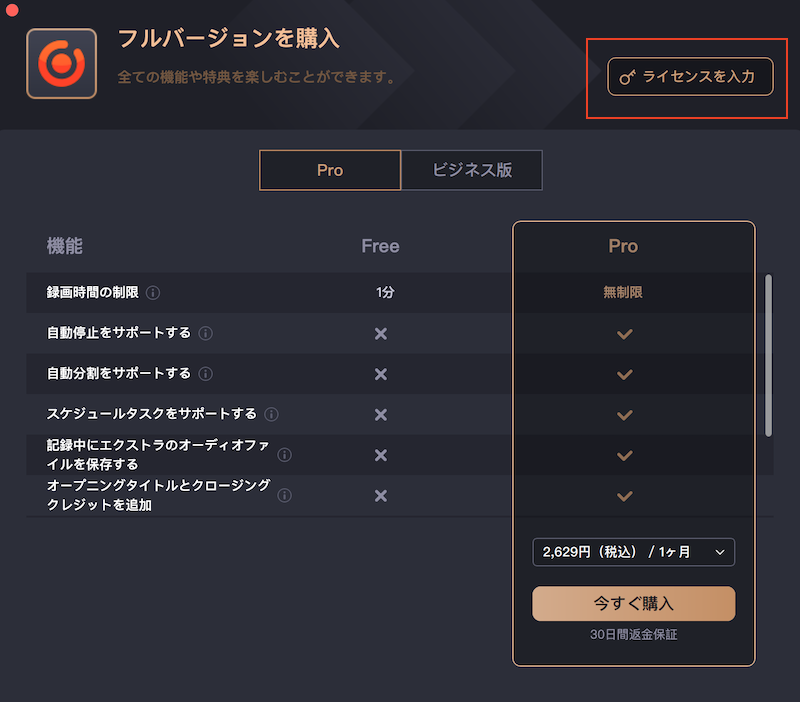
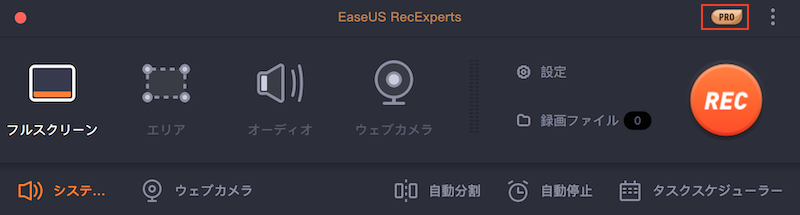
EaseUS RecExperts for Macの主要な機能と使い方
EaseUS RecExperts for Macは、フルスクリーンとエリア選択による画面録画、音声録音、ウェブカメラによる録画に対応しています。
各機能を組み合わせることで、あなた好みの画面収録が可能です。
ここでは主要な機能と使い方について解説します。
基本設定
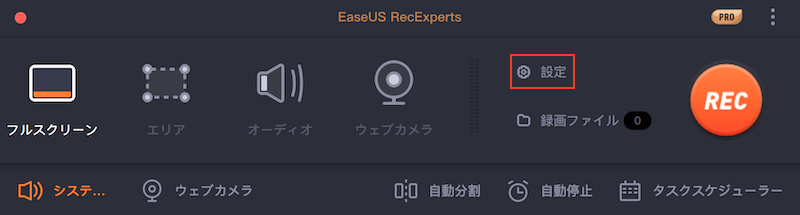
EaseUS RecExperts for Macの操作パネルの「設定」を開くと以下の設定が可能です。
また、操作パネル下段から録画ファイルの自動分割、録画の自動停止、録画(タスク)スケジュールの設定が可能です。
| 出力フォルダの保存先の選択 | |
| ビデオ出力形式の選択 | MP4・MOV・FLV・MKV・AVI |
| 画質の変更 | 標準・高画質(デフォルト)・元の画質(超高画質) |
| ビデオのフレームレートの選択 | 最大60FPS |
| GPUハードウェアアクセラレーション | オン・オフ |
| 配信中にオーディオファイルを別保存する | なし・MP3・AAC・WAV・OGG・WMA・FLAC |
| オーディオ出力形式の選択 | MP3・AAC・WAV・OGG・WMA・FLAC |
| オーディオのビットレートの選択 | 最大256 |
| オーディオのサンプリングレートの選択 | 最大48000 |
| マウスカーソルの表示 | 表示・非表示 |
| 録画の秒読み表示 | なし・5s・10s |
| 録画開始音 | オン・オフ |
| キャプチャ中の録画エリアの移動 | オン・オフ |
| ホットキー(ショートカット)の変更 | スタート/停止・中止・スクショを⌘1~0・Pに設定可能 |
| 録画時にフローティングツールバーを隠す | オン・オフ |
| PC起動時にアプリを起動 | オン・オフ |
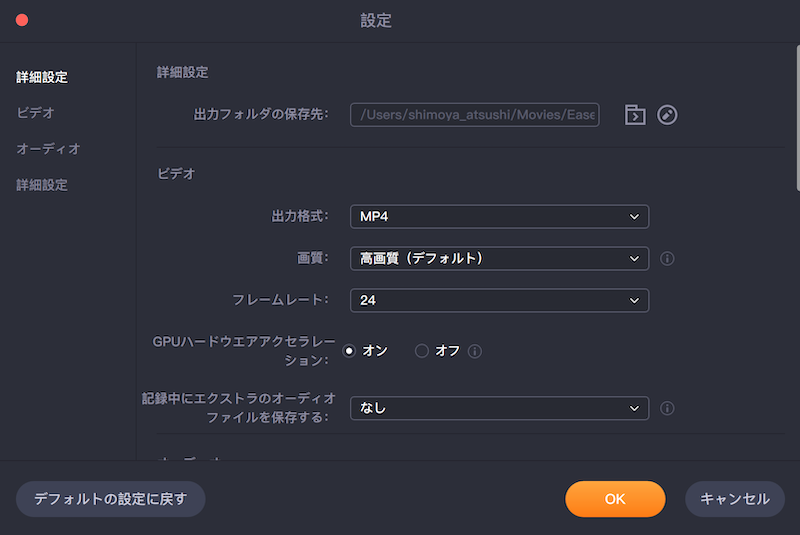
操作性は秀逸で、どこをさわれば何が変わるのかが簡単にわかるのでとても使いやすい。
「出力格式」など日本語表示が若干おかしいところがあるが、意味が通じないほどではないので、大きな問題ではない
音声付き画面録画
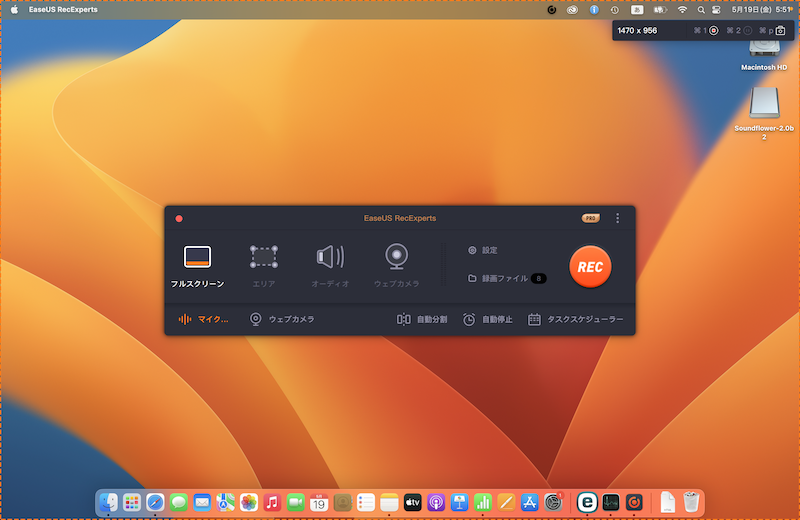
画面の外枠部分がオレンジの点線になっている状態で録画するとフルスクリーン録画になる
EaseUS RecExperts for Macでは、フルスクリーンとエリアを選択する音声付き画面収録が可能。
操作パネルが「フルスクリーン」の状態の場合は、モニターの表示エリアの外周がオレンジ色の点線で囲まれます。
右端の「REC」ボタンをクリックすると録画可能。
※MacBook Airに外付けモニタを接続して使用した場合は、本体のディスプレイのみが録画可能でした。
ただし、初回起動時のみMacのセキュリティの解除が必要となります。
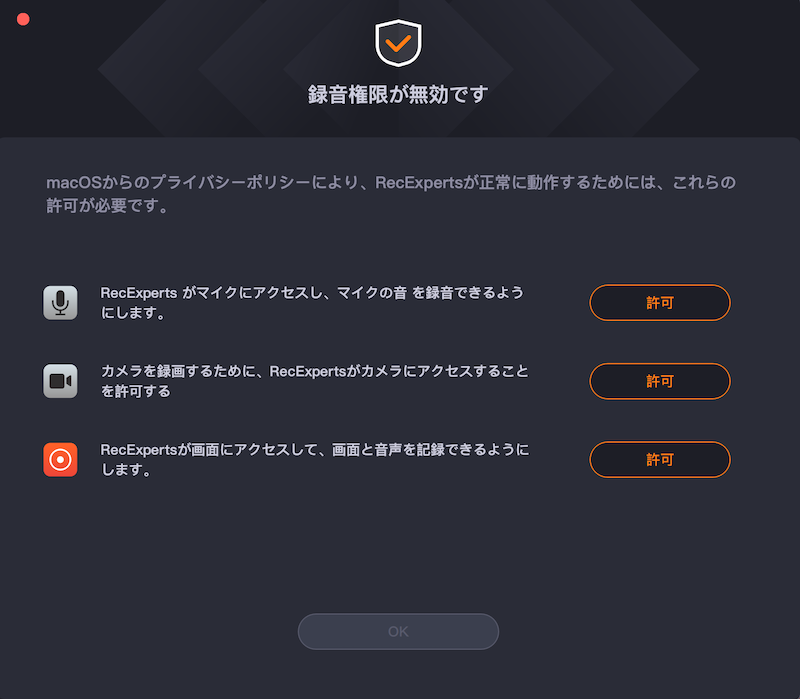
画面に従ってすべてを許可すればOK。
※一番下の「画面へのアクセス」の許可のみmac Osの「プライバシーとセキュリティ」ウィンドウの操作が求められる。
「エリア」を選択した場合は、エリアと録画範囲を自由に設定することが可能。
「エリア」をクリックするとカーソルで録画エリアが選択できるようになります。
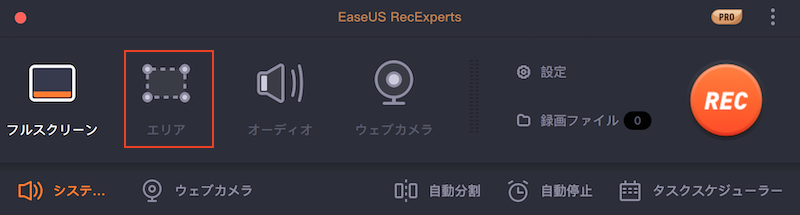
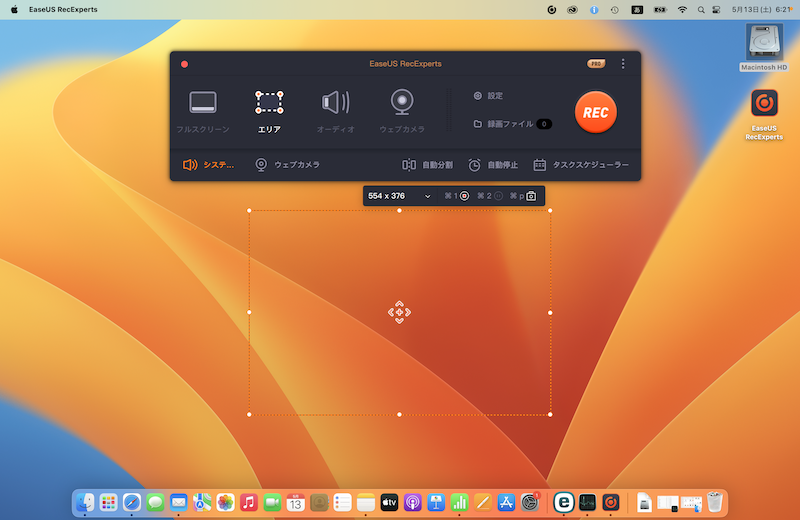
画面中央が選択エリア。選択エリア上部に選択したサイズが表示される
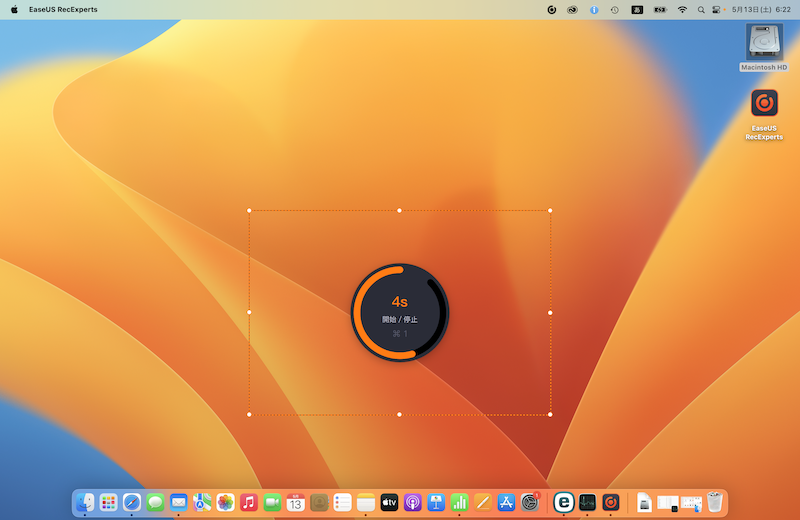
カウントダウンの秒数は設定から変更可能
録画エリアをドラッグして自由な大きさに設定・移動できるほか、ウィンドウをクリックすると自動的にウィンドウを録画エリアに指定することも可能。
また、収録エリアは収録中もドラッグして移動可能ですが、設定で固定もできます。収録エリアのサイズが表示されるので、あとで切り抜いて使う場合に重宝しそうです。
なお、一度使用した録画エリアのサイズは自動的に記憶されるので、毎回同じサイズの画面をセッティングすることも可能ですよ。
ウェブカメラによる録画
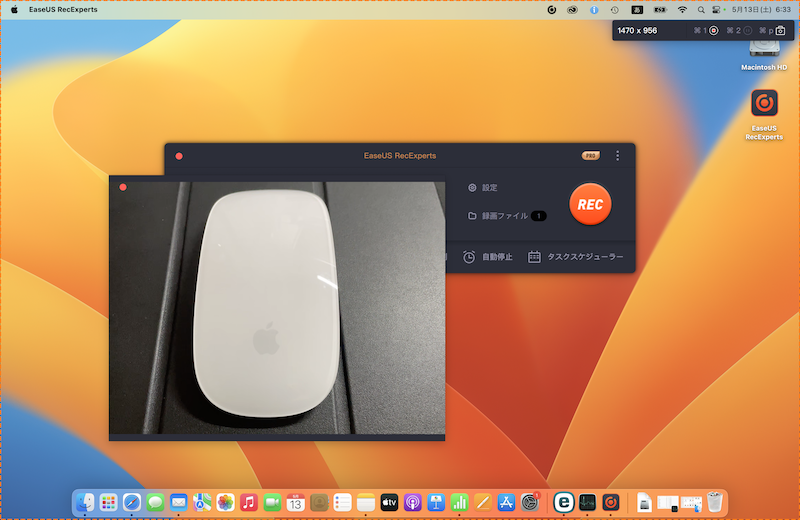
写真はiMacと連係カメラで接続したiPhoneのカメラで撮映したMagic Mouse
ウェブカメラの表示サイズは表示されたウィンドウをドラッグするだけで変更可能
EaseUS RecExperts for Macでは、内蔵・外付けのウェブカメラによる収録が可能です。
操作パネル中央の「ウェブカメラ」をクリックするとウェブカメラによる録画モードに。
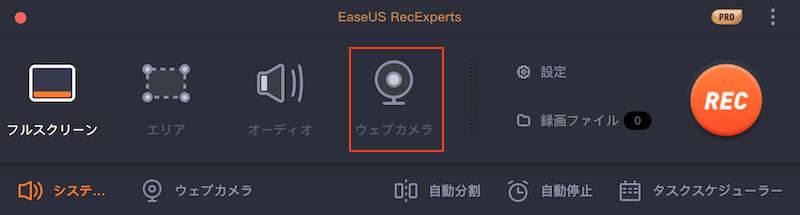
ウェブカメラが起動すると写真左下のウェブカメラのアイコンの色が白からオレンジに変化する。
接続しているカメラに写る映像が表示されるので、「REC」ボタンをクリックすると録画開始。
ウェブカメラの映像の表示ウインドウはドラッグするだけで簡単にサイズ変更が可能。
カメラの切り替えは、操作パネル左下段の「ウェブカメラ」をクリック。
Macで利用可能な内蔵カメラ外部カメラの一覧から選択するとカメラが切り替わります。
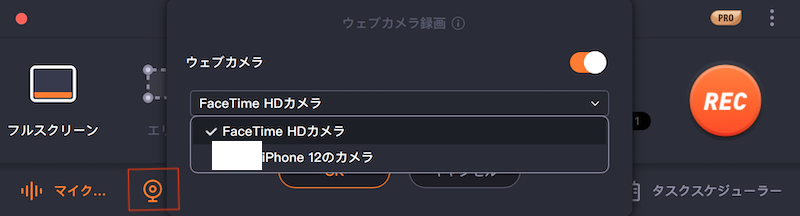
左下段のウェブカメラのアイコン(赤枠)をクリックするとカメラの設定が可能
Mac BookとiMacは内蔵されたカメラの他に外付けのカメラを利用できる。
写真はiPhoneを連係カメラで接続した状態の選択画面
iPhoneユーザーであればApple純正の連係カメラ機能も利用可能。
なお、ウェブカメラに接続時すると操作パネル左下の「ウェブカメラ」の表示が白からオレンジ色に変化。
地味な機能ですが、誤操作の防止にとても便利な機能だと感動しました。
音声だけの収録
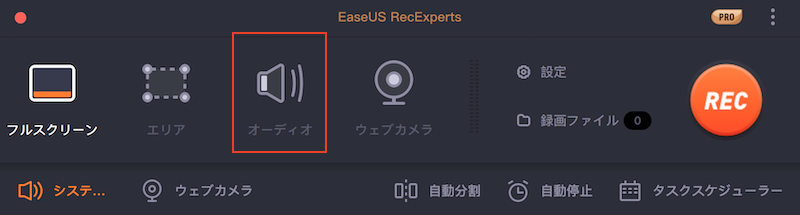
EaseUS RecExperts for Macでは、画面録画に加えて、内蔵・外部マイクによる音声だけの録音も可能です。
操作パネル中央のオーディオをクリックすると音声のみの録音モードに切り替わるので、「REC」ボタンをクリックすると録音開始。
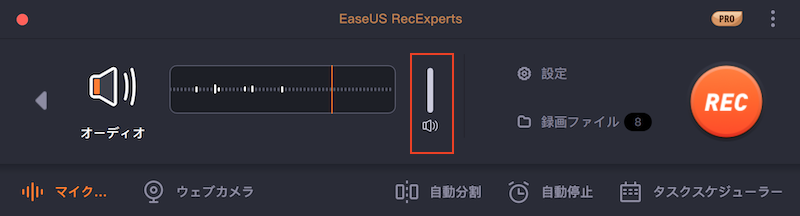
スライダー(赤枠)を上下に動かすとマイクの録音ボリュームを変更できる
操作パネルのボリュームを下げるとマイクの録音の音量が変更可能です。
マイクの切り替えは、操作パネル左下段の赤枠部分をクリックします。
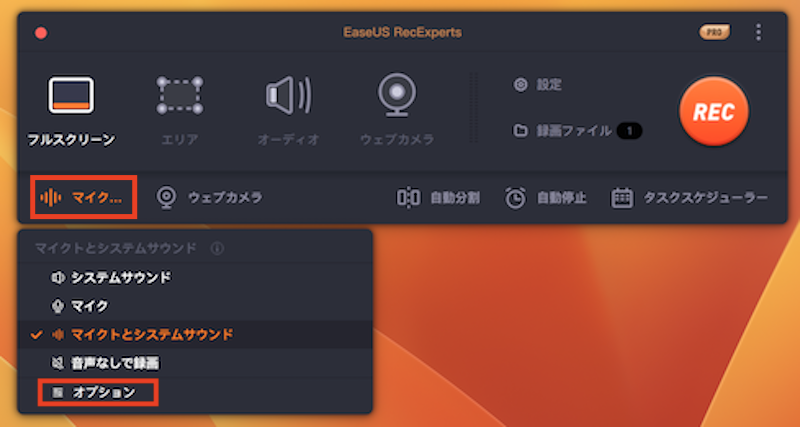
入出力の切り替え一覧から「オプション」を選択すると「録音サウンドを選択する」ウィンドウが開くので、使用するマイクを選択すると切り替え可能。
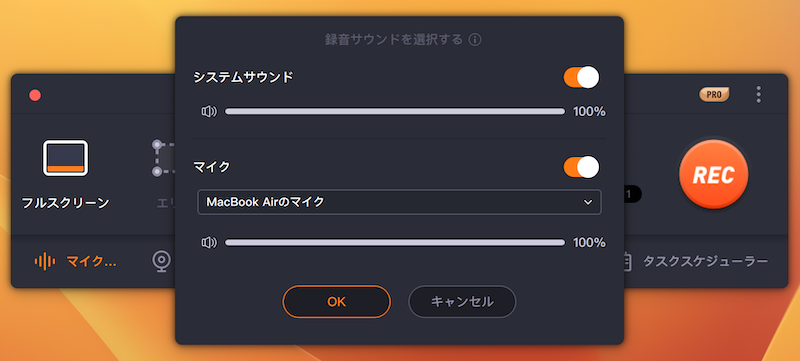
「録音サウンド」を切り替えると選択中の録音サウンドの表記とマークに変化するので、わざわざ設定を確認する必要がありません。
ウェブカメラに接続時と同様に、ユーザーに寄り添った地味に秀逸な機能が素晴らしいですね。
収録音声の切り替え方法
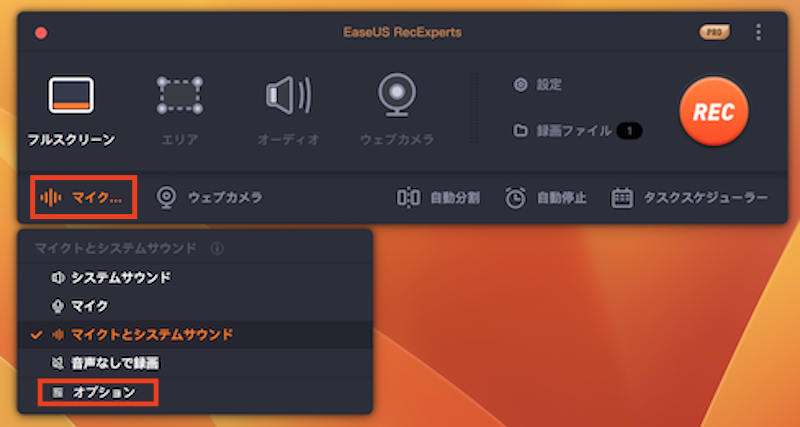
・システムサウンド 内蔵スピーカーの音声のみ収録 ・マイク マイクの音声のみ収録 ・マイクとシステムサウンド マイクと内蔵スピーカーの音声両方を収録 ・音声なしで収録 無音で収録
ブログの冒頭で解説したように、EaseUS RecExperts for Macでは、マイク(内蔵・外部)、内蔵スピーカー(システムサウンド)の音声を同時に取り込みながら、画面収録が可能です。
収録する音声の切り替える場合は、操作パネル左下段の赤枠の部分をクリックすると次の4種類が選択できます。
一番下のオプションでは、内部と外部のマイクの切り替えやシムテムサウンドとマイクの録音音量の調整が可能。
実況の収録方法
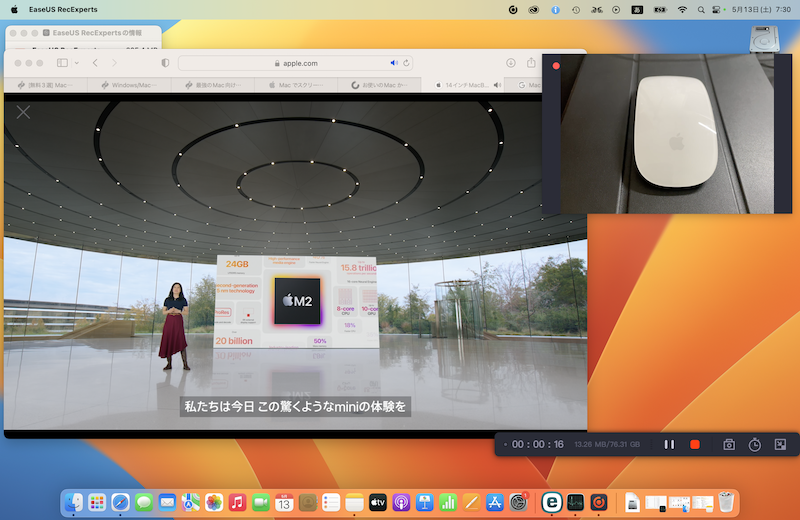
中央はAppleのM2Mac mini発表会の映像
右上はウェブカメラで撮影したMagicMouse
写真のように映像を再生しながらウェブカメラで自分の映像を録画すれば簡単に実況中継が収録できる
EaseUS RecExperts for Macでは、ゲーム配信の実況中継のように配信者であるあなたの映像をピクチャーインピクチャーで表示させながら画面収録を行うことが可能です。
設定はとても簡単で、これまで解説した「音声付き画面録画」と「ウェブカメラによる録画」を組み合わせるだけ。
ウェブカメラのウィンドウを任意の大きさ・場所に設定した状態で「音声付き画面収録」を実施すれば自動で収録が可能。
EaseUS RecExperts for Macは、誰でも簡単にゲーム配信の実況中継のような動画が作成できます。
もっと凝った演出で収録を行いたいという方には、配信ソフトとして有名な、無料アプリOBS Studioがおすすめです。
OBS Studioは、詳細な設定と演出ができる反面、PCが苦手な方には設定が難しいという問題もあります。
詳細を知りたい方はWindows/MacでOBS Studio仮想カメラを使用する方法をご覧になった上で、EaseUS RecExperts for Macと比較してみることをオススメします。
動画の編集機能
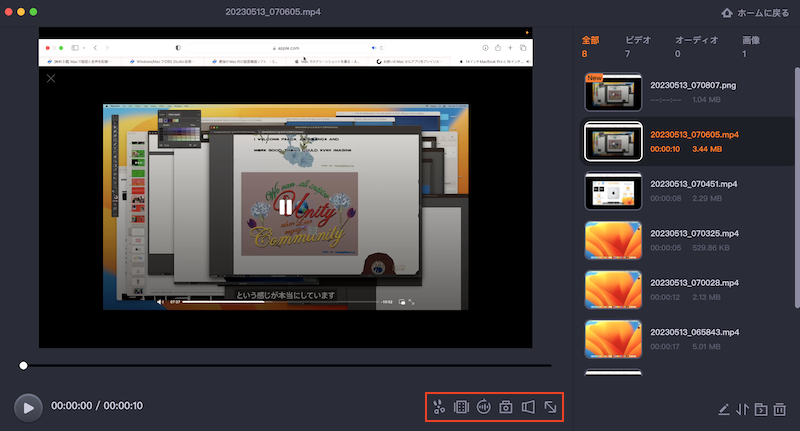
EaseUS RecExperts for Macには、簡単な動画編集機能も搭載されています。
収録直後にオープニング・エンディングクレジットの挿入と動画のトリミング、動画からの音声抽出などを行うことができます。
使用できる機能が少ないので、本格的な編集作業を行う場合には、Mac純正のiMovieなどの動画編集アプリの使用がオススメです。
実際の使用感(レビューまとめ)
これまで、ダウンロードから基本的な使い方を解説してきました。
EaseUS ソフトウェアさんからは残念な点も書いてOKという条件でレビュー依頼されているのですが、実際に使ってみてとても使いやすいと感じました。
特に気に入ったのは、ユーザーインターフェースが秀逸なところですね。
録音機器の選択ミスやウェブカメラの作動に気づかずに収録してしまうなど、割と起こりやすいうっかりミスをカバーできるように、使用中はボタンの色がオレンジ色に変化したり使用中の録音機器のアイコンが変化するなどの工夫が凝らされています。
これなら初心者やPC操作が苦手な方でも簡単に画面収録できると自信を持ってオススメできるアプリだと思いました。
僕が使って残念だと思った点は、日本語表記が微妙な箇所があること、機能が少ないことです。
日本語表記については、間違ってはいるものの意味がわからないほどではないので、操作に困るほどの問題ではありませんけどね。
機能が少ないため凝った演出がしたい人にはちょっと物足りないですが、操作が簡単なことの裏返しなので初心者向けと割り切って使えばいいと思います。
最後に使った感想をまとめてみたので参考にしてください。
良い点
・操作が簡単で使いやすい
簡単な収録には十分な機能を備えている
・エリア選択のサイズを記憶できる
配信の度に画面設定をやり直さなくて済む
・ウェブカメラ・マイクの外部入力が簡単
自分好みの収録環境を構築できる
・ウェブカメラの接続と音声の選択状況を目視で確認できる
わざわざ設定を開いて確認しなくて済むので地味に便利残念な点
・微妙な日本語表記がいくつかある
×出力格式
○出力形式(拡張子でもOK)
×録画提示音
○録画開始音
→意味が通じないほどではないので、大きな問題ではない
・機能が少ない
凝った演出はできないが、操作が簡単で使いやすい
→初心者向けと割り切って使えばOK
EaseUS RecExperts for Macは、ユーザーインターフェースが秀逸でとても使いやすいアプリです。
無料のFree版でも、1分間のお試し録画が可能です。
まずはダウンロードして、試してみることをオススメします!
最後までお付き合いただき、ありがとございました。
あなたの応援がブログ運営の励みになります。
それではまたお会いしましょう。