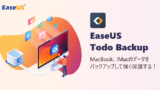どうも!
ガジェット生活管理人のレキです。
あなたは、Macのデータのバックアップをどうしていますか?

MacのバックアップならTime Machineがあれば大丈夫だって聞いたんだけど?

本体や外付けのストレージ(HDD・SSDなど)を丸ごとバックアップするだけならTime Machineでも十分です。
今回、紹介するEaseUSソフトウエアのEaseUS Todo Backup for Macであれば、データのバックアップ以外にもいろいろな機能が使えるんですよ。
EaseUS Todo Backup for Macの主な機能
①データバックアップ
ファイル、フォルダー、アプリデータのバックアップ
②バックアップアーカイブ
バックアップファイルを圧縮して保存
③ディスククローン
元ディスクを丸ごとクローン
④ファイル同期
選択したファイルやフォルダーの同期
⑤バックアップスケジュールの設定
バックアップのスケジュールを自由に設定できる
⑥複数のプロジェクトの設定
ファイル・フォルダ・ストレージごとのバックアッププログラム(プロジェクト)が複数設定できる
※Time Machinedeでは複数のプロジェクト設定はできない
EaseUS Todo Backup for Macは、多機能に加えて、作業スケジュールも自由に設定可能。
作業のない深夜にバックアップすることもできますよ!
もしもあなたがTime Machine以外のバックアップソフトを検討しているのであれば、EaseUS Todo Backup for Macがおすすめです。
30日間無料で利用可能なので、まずはダウンロードして試しみてはいかがでしょうか?
今回は、EaseUSさんからご提供いただいたEaseUS Todo Backup for Macのレビューをお届けします(PRを含む)。
この記事でわかること
・EaseUS Todo Backup for Macの機能
・EaseUS Todo Backup for Macの使い方
・EaseUS Todo Backup for Macを使った感想EaseUS Todo Backup for Macとは
最初に、EaseUSソフトウエアが提供するMac用のバックアップソフト、EaseUS Todo Backup for Macの概要を解説します。
EaseUS Todo Backup for Macの動作条件
EaseUS Todo Backup for Macは、次のOSで動作が可能です。
Mac版の他にWindows版も提供されているので、購入する場合はご注意ください。
EaseUS Todo Backup for Macの動作環境 macOS 13 (Ventura)、macOS 12(Monterey)、macOS 11.0(Big Sur)、macOS 10.15(Catalina)、macOS 10.14(Mojave)、macOS 10.13(High Sierra)、macOS 10.12 (Sierra) 及び OS X 10.11, 10.10, 10.9 に対応。 ※Mシリーズ・IntelのCPUを搭載した Macに対応(ユニバーサルアプリ)
価格と機能
EaseUS Todo Backup for Macは買い切り型のソフトです。
永久ライセンスの購入価格は5,279円(税込)。
購入後30日間の返金保証と24時間対応のメールサポートを受けることが可能です。
EaseUS Todo Backup for Macでは、以下の機能が利用可能で、全ての機能でバックアップスケジュール)を設定することができます。
データバックアップ
データのバックアップをとる場合に使用する機能。
ファイル、フォルダー、アプリデータのバックアップと復元が可能。
保存元と保存先は、内蔵・外部ストレージから選択可能。
例)内蔵SSD→外部SSD、外部SSD→外部HDDなどバックアップアーカイブ データバックアップと基本的な機能は同じ。 バックアップファイルを圧縮して保存可能なので、保存先のストレージ容量を節約できる。
ディスククローン
元ディスクのデータを丸ごとコピーしたクローンディスクを作成するための機能。
MシリーズのMacではあまり使う機会がない機能。
内蔵ストレージが交換可能な旧型Macの場合は、元データ(システムディスク)を容量の大きいSSDにコピーしたクローンディスクを作ることでストレージが交換可能。
クレーン元は内蔵・外部ストレージから選択可能。ファイル同期
設定したファイルやフォルダのデータを同期可能。
特定のデータを定期的にバックアップ(同期)したい場合などに使う機能。
例えば、EaseUS Todo Backup for Macでバックアップしたデータの入ったSSDをさらにバックアップしたい場合などに使います。
例)外部SSD→外部SSDのバックアップ
※同期元と同期先は内蔵・外部ストレージから選択が可能。自動バックアップ
ストレージがマウントされた時、スケジュール設定から選択可能
スケジュールは以下の設定から選択可能。
①⚫︎分毎
②毎日⚫︎時⚫︎分
③毎週⚫︎曜日⚫︎時⚫︎分(曜日は複数選択可)④
毎月⚫︎日⚫︎時⚫︎分EaseUSソフトウエアの公式HPでは、この他にもいろいろな活用方法が紹介されています。関連リンクを貼っておきますので、参考にしてください。
Windows、Linux、Mac上でRaspberry PiのSDカードをバックアップする方法
WindowsとMacでフラッシュドライブを別のフラッシュドライブにコピーする
EaseUS Todo Backup for Macの使い方
ここでは、EaseUS Todo Backup for Macの使い方について、インストールから順を追って解説します。
使用にあたっての基本的な操作方法はほぼ共通なので、使用頻度が高いデータバックアップを使っているうちに、他の機能も簡単に使用できると思います。
インストール手順
STEP1 ダウンロード
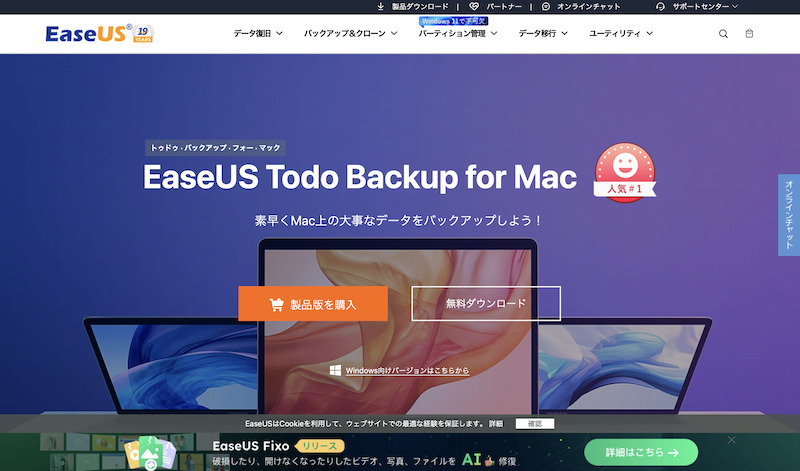
無料ダウンロードをクリックしてEaseUSの公式HPからファイルをダウンロードします。
有料版を購入する場合は製品版を購入をクリックしてライセンスを購入します。
※ライセンスキー(パスワード)がメールで送られてくるので、インストール後に使用します。
STEP2 インストール
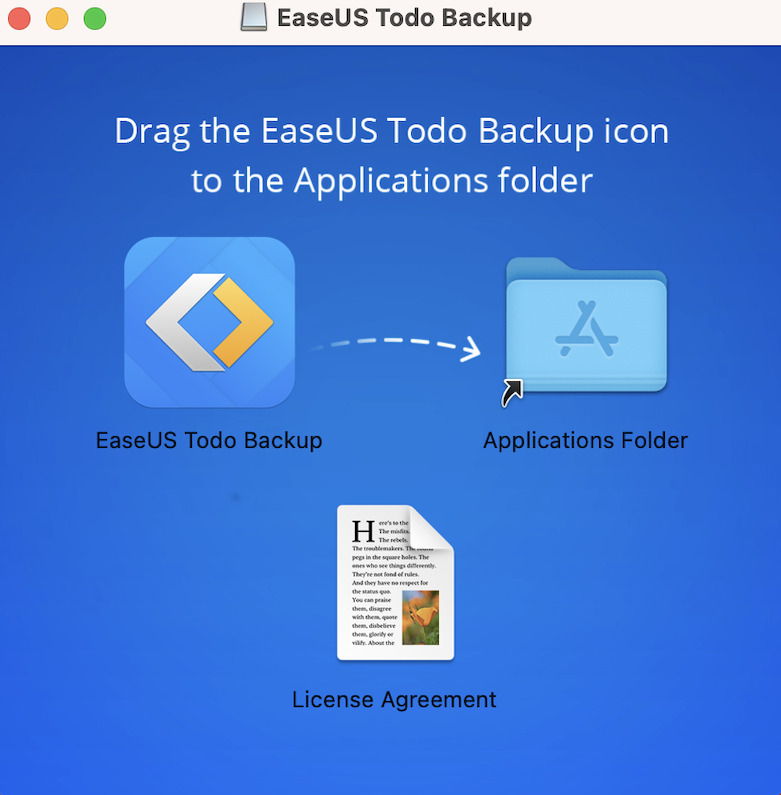
ダウンロードしたファイルをダブルクリック。
インストール画面が起動するのでウインドウ左のEaseUS Todo Backup for Macのファイルを右のアプリケーションフォルダにドラッグ。
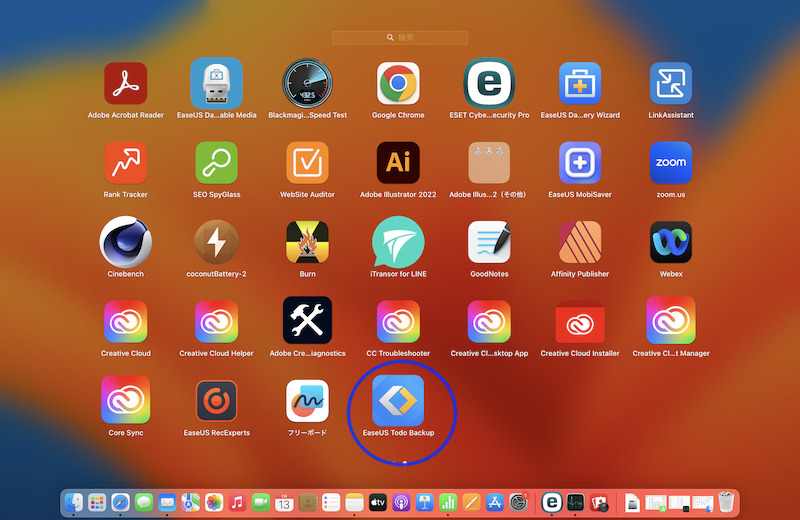
画面下のドックのLanchpadを起動して青丸のようにEaseUS Todo Backup for Macのアイコンが表示されていればインストール完了です。
STEP3 EaseUS Todo Backup for Macの起動
Lanchpadを起動してEaseUS Todo Backup for Macのアイコンをクリックするとソフトウエアが起動します。
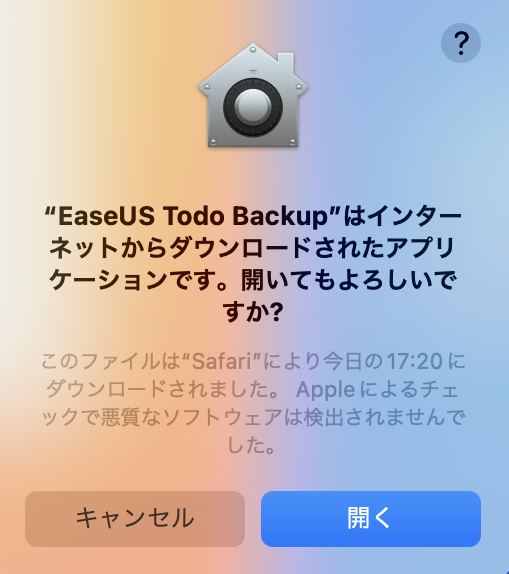
セキュリティの関係で初回起動時は起動の許可が必要です。
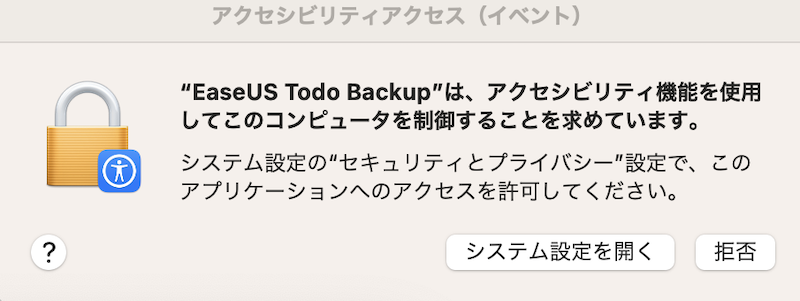
起動の許可後にアクセシビリティ機能へのアクセスの許可が求められるので、「システム設定を開く」をクリックしてシステム設定のセキュリティとプライバシー設定を開きます。
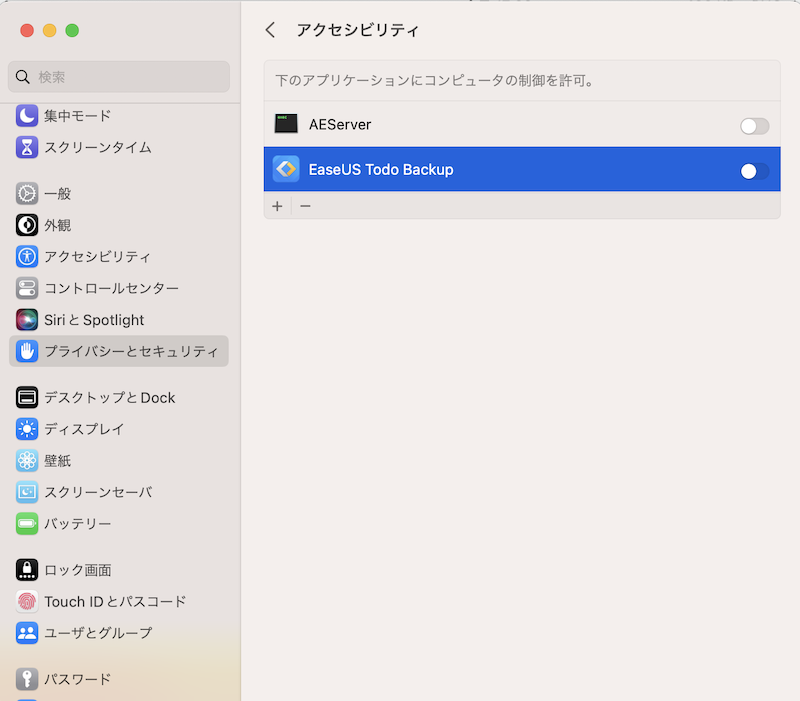
EaseUS Todo Backup for Macの右にあるスイッチをオンにして起動を有効にします。
アクセシビリティの中にEaseUS Todo Backup for Macのアイコンがない場合には、「+」をクリックしてアプリケーションフォルダの中にある「EaseUS Todo Backup for Mac」のアイコンを選択すればOK。
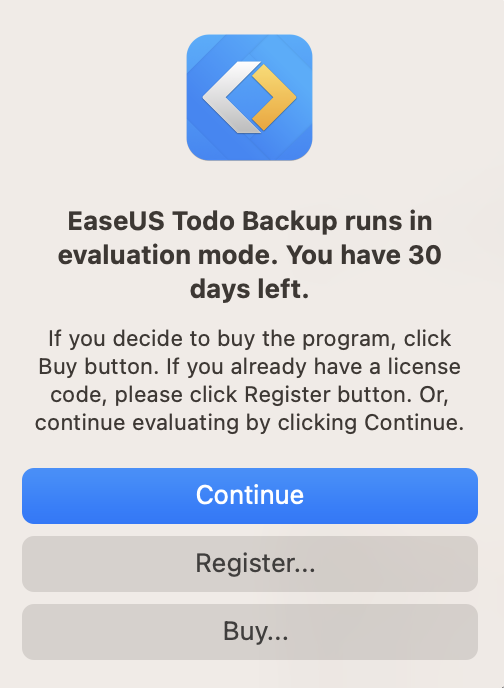
EaseUS Todo Backup for Macが起動すると無料版の場合にはウィンドウが起動してアクションの選択を求められます。
無料版を続ける場合には「Contenue(続ける)」、有料版のライセンスキーを入力する場合には「Registation(登録)」、ライセンスを購入する場合には「Buy(購入)」をクリックします。
データバックアップ
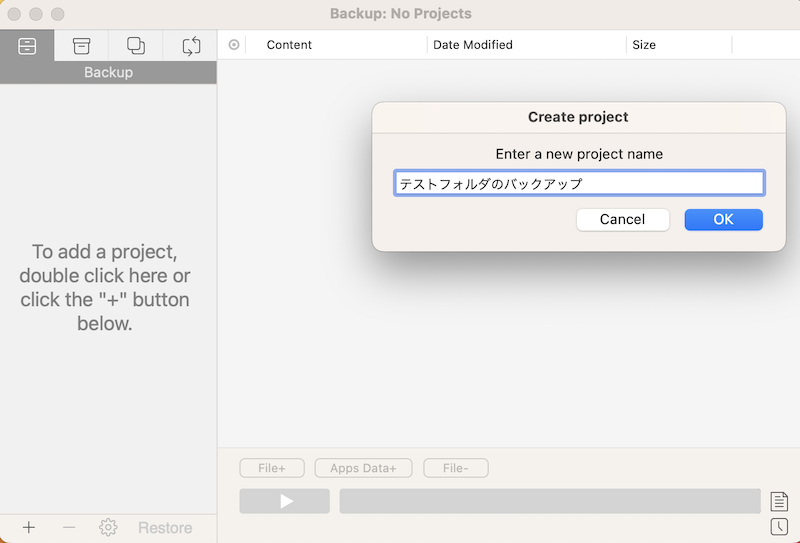
バックアップ機能を使うためには、画面左の4つのタブのうち一番左のタブをクリック。
タブの下に表示されている文字のエリアをダブルクリック。
STEP1 プロジェクト名の決定
プロジェクトの名前を入力するウインドウが立ち上がるので、適当な名前を入力します。
プロジェクト名を決定すると設定ウィンドウが起動します。
STEP2 プロジェクト名のラベルカラーの設定
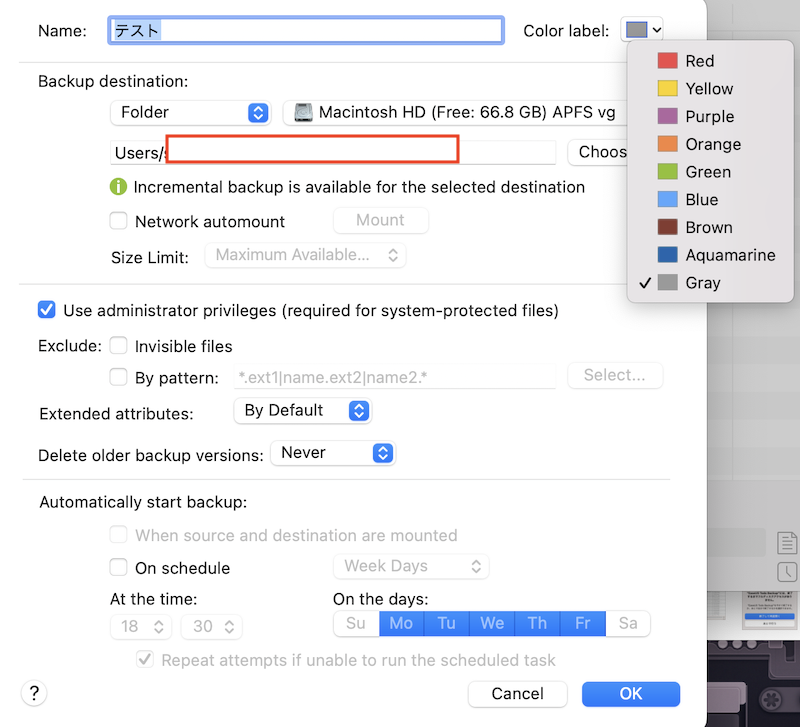
プロジェクト名の右のColor labelはプロジェクト名のラベルカラーの設定に使用。
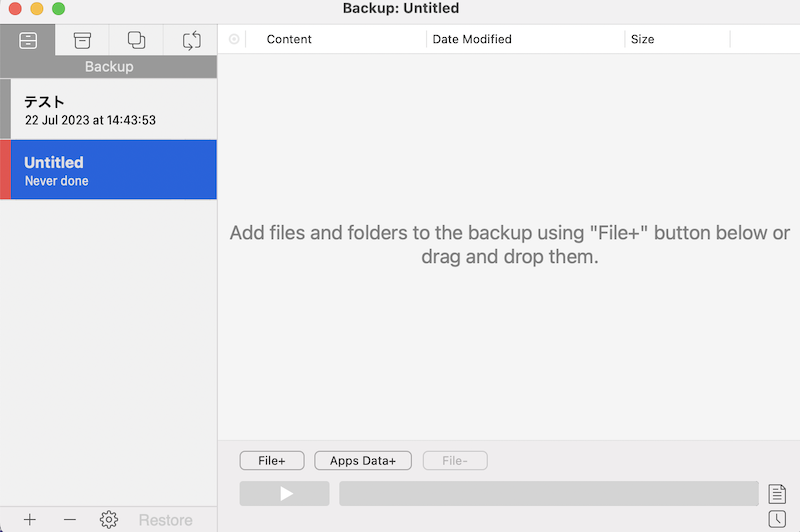
デフォルトではグレーになっているので複数のプロジェクトを設定する際の色分けに便利です。
STEP3 バックアップの保存先の選択
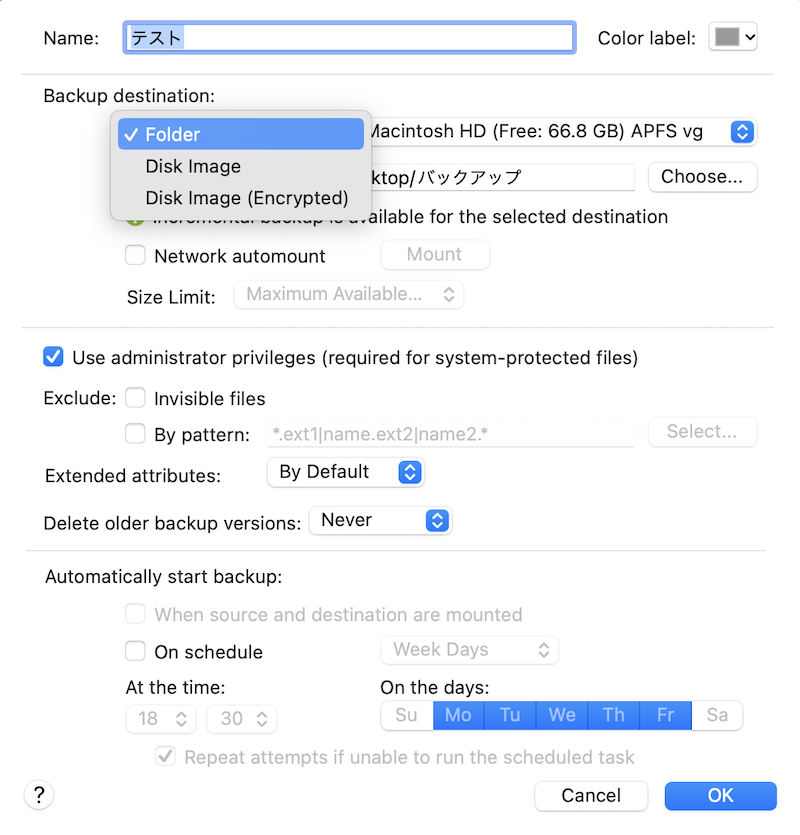
プロジェクト名の下にあるBackup destinationでは、バックアップデータの保存方式と保存先が設定可能。
保村方式はフォルダーとディスクイメージから選択可能なので、特に理由がない場合はデフォルトのフォルダー形式で保存すれば問題ありません。
Select a Destinationから保存先をセレクトします。
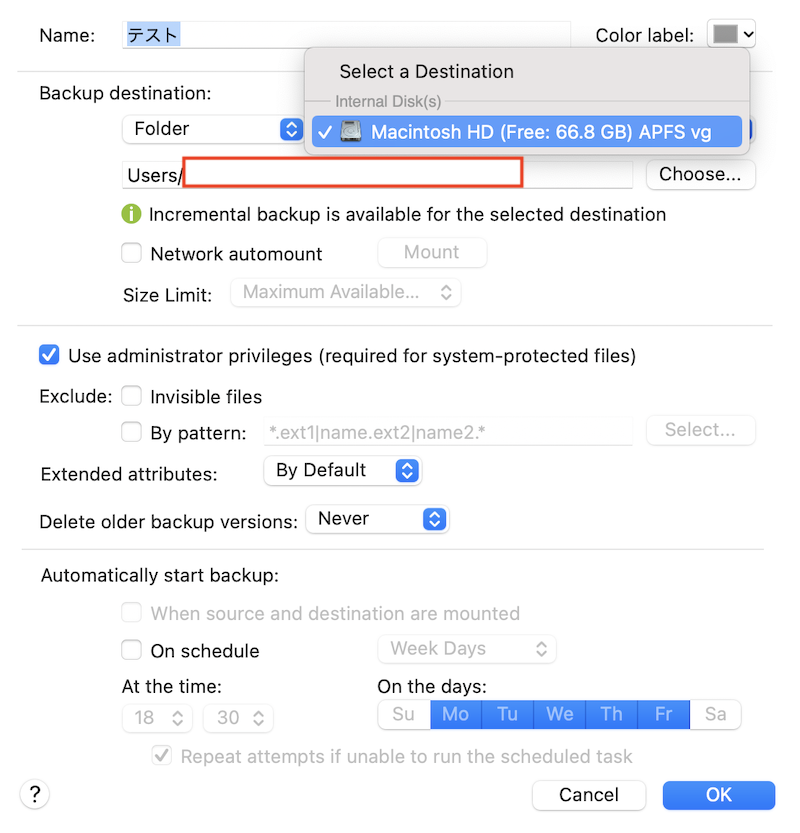
保存先には、SSDやHDDだけでなくUSBメモリなども使用可能です。
バックアップしたいデータの容量に合わせて適切なストレージを選択すると良いでしょう。
STEP4 スケジュール設定
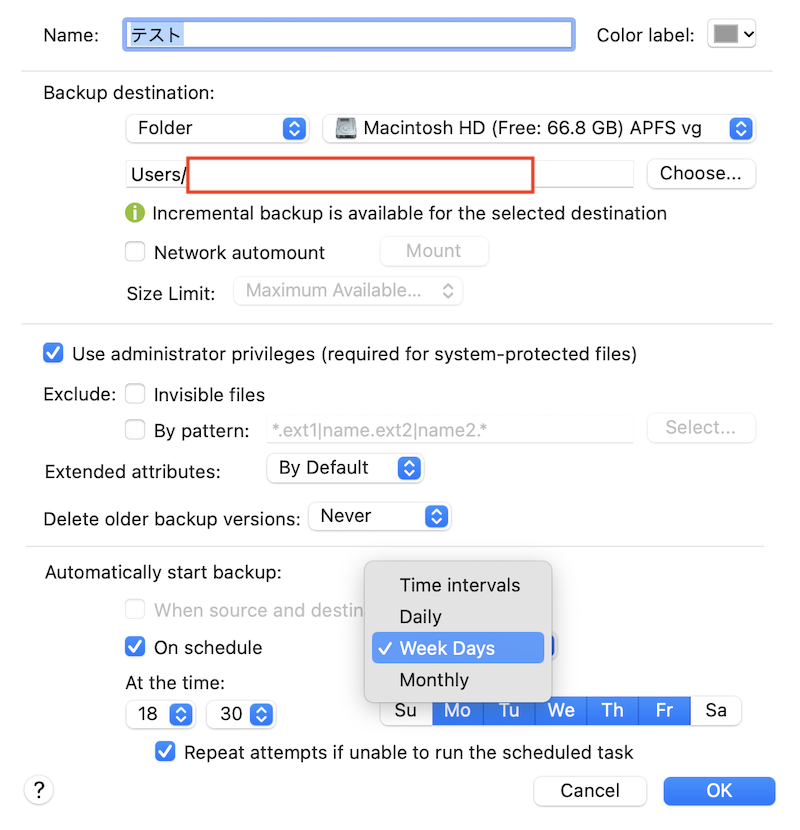
スケジュール設定が必要な場合には、ウィンドウ下段のAutomatically start backupを設定するとスケジュール設定が可能。
Macとストレージを接続(マウント)した時にだけバックアップしたい場合には、「When source and destination are mounted」をチェックします。
※Macintosh HD(内蔵ストレージ)を選択しているときには、チェックできません。
定期的なスケジュールを設定したい場合には、「On schedule」をチェック。
「On schedule」にチェックを入れると右のリストからTime intervals(毎時)、Daily(毎日)、Week Days(毎曜日)、Monthly(毎月)が選択できるようになります。
Time intervalsの場合は、15分・30分・1〜4時間ごとから時間を選択。
Daily(毎日)、Week Days(毎曜日)、Monthly(毎月)の場合は、時間を指定します。
STEP5 設定完了
全ての設定が完了したら設定ウィンドウの「OK」をクリックして設定を完了します。
STEP6 バックアップするデータの選択
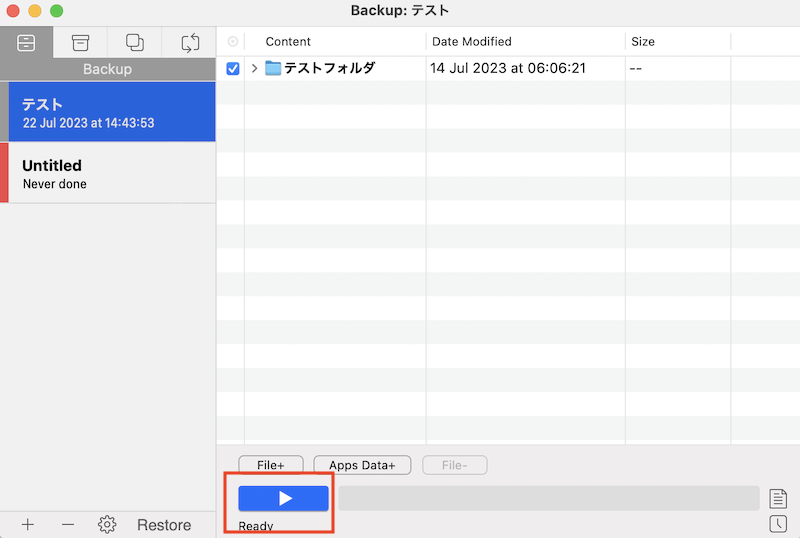
プロジェクトの設定が完了したらプロジェクト名の右のファイル選択エリアにバックアップしたいフォルダやファイルをドラッグしてバックアップデータを選択します。
選択したファイルを削除する場合は、ウィンドウ下段の「File-」をクリック。
データが決定したら赤枠のボタンをクリックしてバックアップを開始します。
※保存元のデータにMacintosh HDを選択している場合には、Macintosh HDにアクセスするためのパスワード入力(Macのログインパスワード)が求められます。
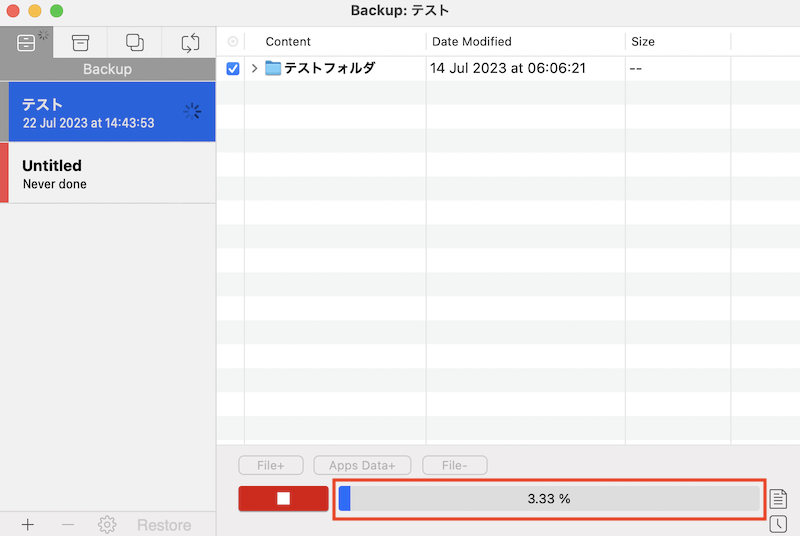
赤枠内のゲージが100%になるとバックアップが完了。
なお、セキュリティの関係で初回バックアップ時にはMac本体(MacintoshHD)へのアクセスを許可する「フルディスクアクセス」の許可を求められる場合があります。
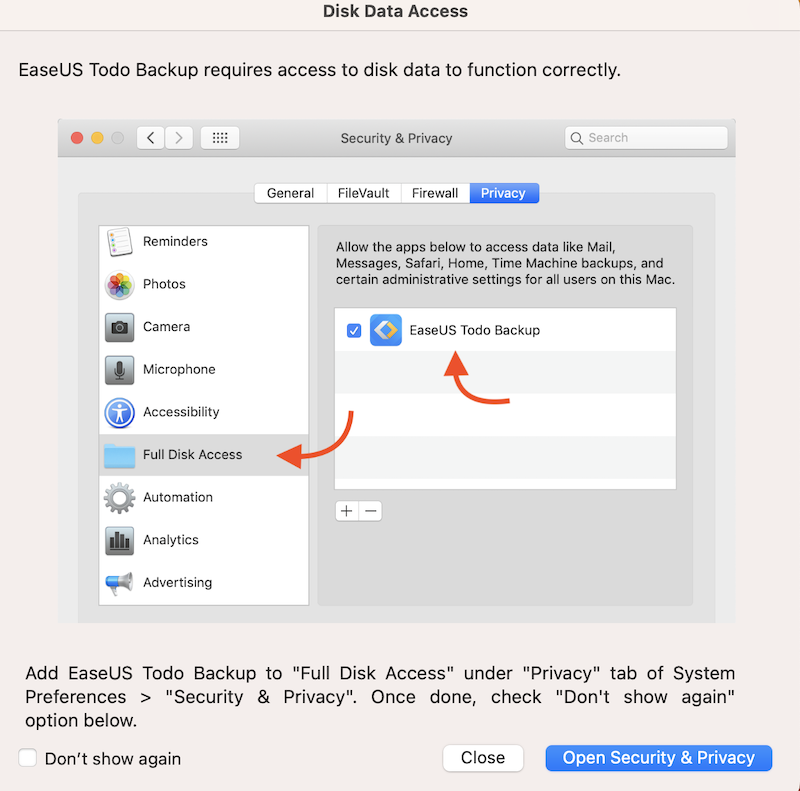
ウインドウ右下の「OpenSecurity&Privacy」をクリックするとシステム設定のプライバシーとセキュリティの「フルディスクアクセス」設定画面が起動します。
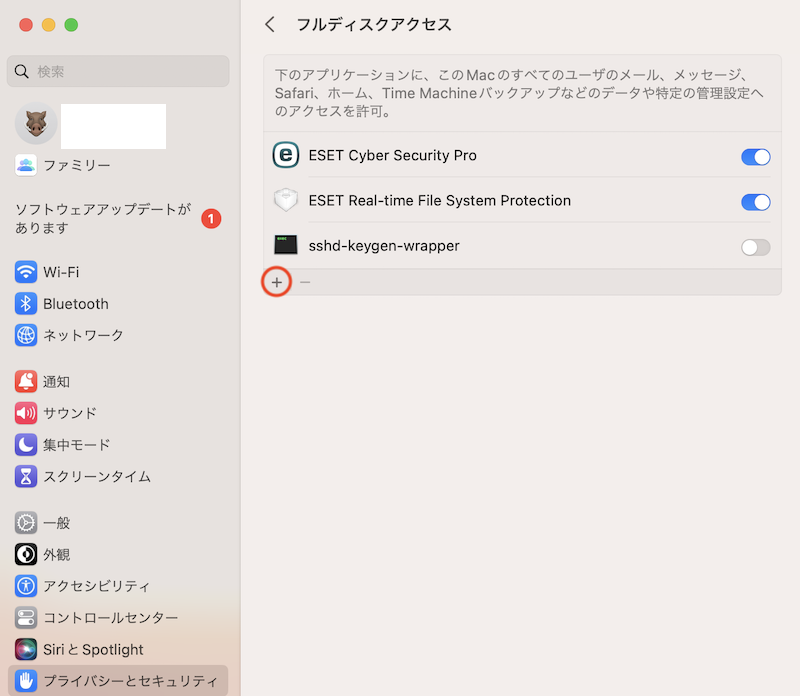
写真のように一覧にEaseUS Todo Backup for Macが表示されていない場合は、赤丸の「+」をクリックしてアプリケーションフォルダを選択。フォルダの中にあるEaseUS Todo Backup for Macのアイコンを選択します。
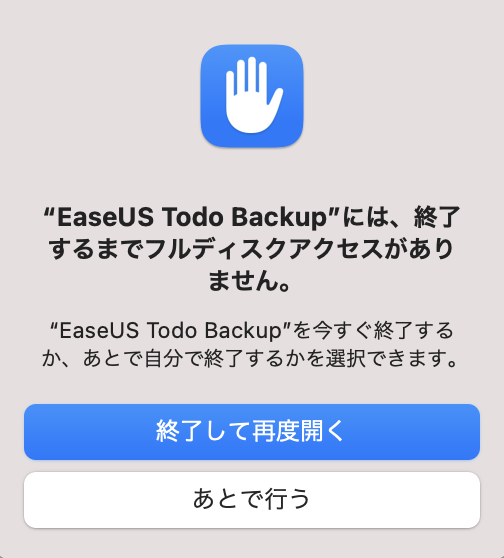
フルディスクアクセスを設定した場合には、一度EaseUS Todo Backup for Macを終了するように表示されるので一旦終了して改めて起動してください。
STEP7 バックアップの復元
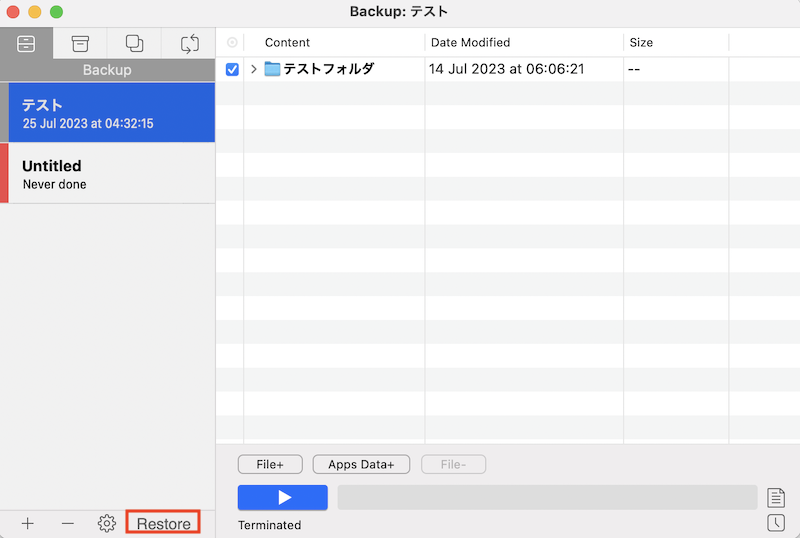
復元したいバックアップのプロジェクトをクリックして選択し、ウインドウ下段のRestoreをクリックします。
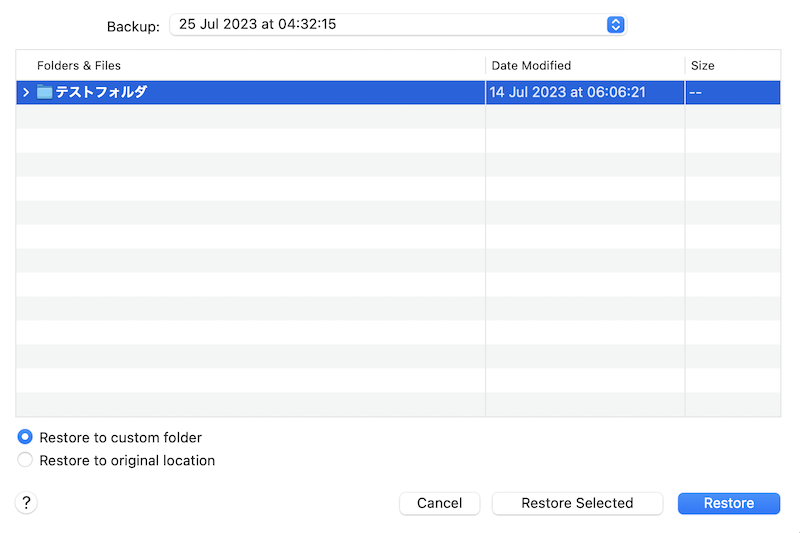
復元可能なバックアップファイルが表示されるので選択して、ウィンドウ下段のRestoreをクリック。
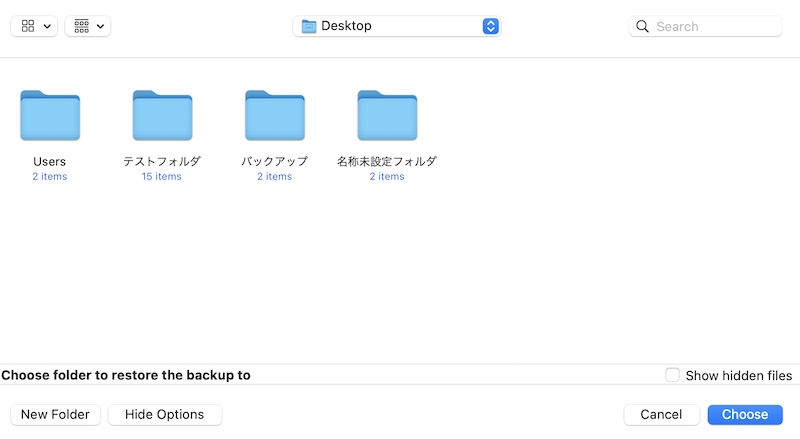
復元先の選択画面が開くので、復元したいフォルダを選択してウインドウ下段のChooseを選択するとバックアップが復元されます。
バックアップアーカイブ
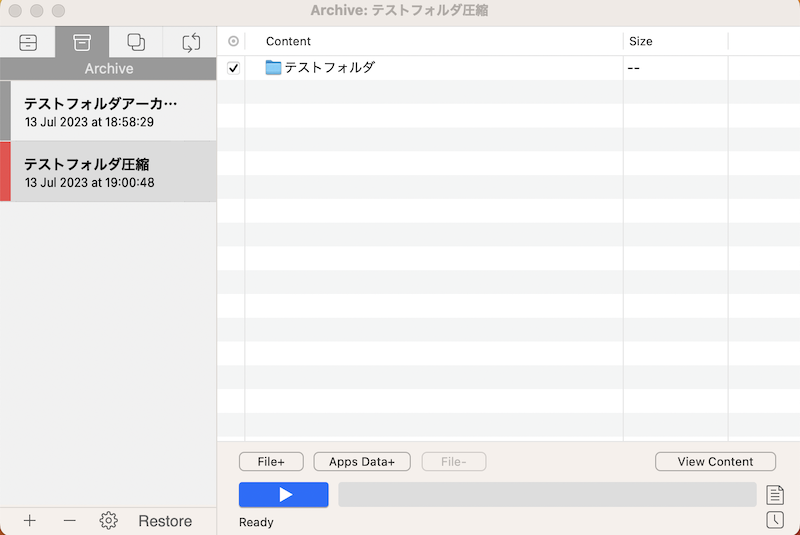
バックアップアーカイブを使うためには、左から2番目のタブをクリックします。
データバックアップと基本操作は同じです。
バックアップしたファイルが圧縮して保存されるので、保存先のストレージ容量を節約したい時に使うのがオススメ。
ディスククローン
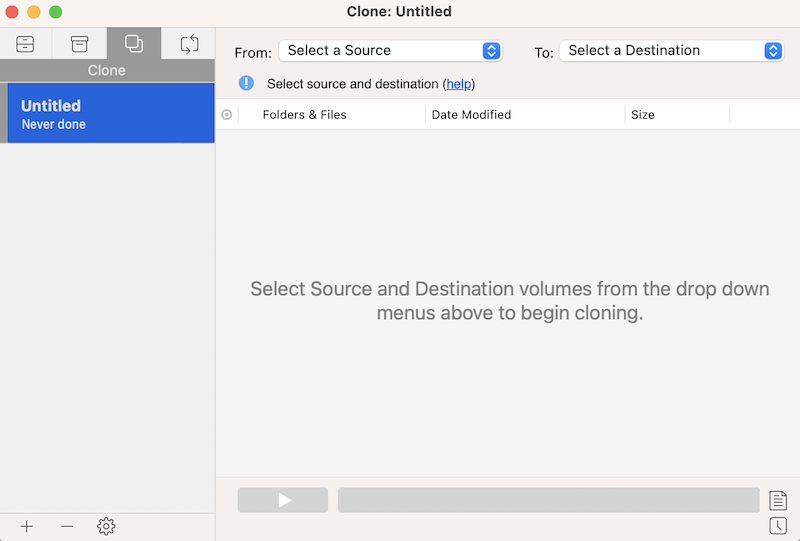
元ディスクのデータを丸ごとコピーしたクローンディスクを作成するための機能。
2017年以前のMacBookAirなど、自分で内蔵ストレージが交換可能な旧型Macの場合は、元データ(システムディスク)を容量の大きいSSDにコピーしたクローンディスクを作ることでストレージが交換可能です。
2018年以降のMacでは購入後にストレージ交換ができないので、外付けの緊急ディスクを作る場合に役立ちそうです。
クローン機能を使うためには、画面左の4つのタブのうち左から3番目のタブをクリック。
タブの下に表示されている文字のエリアをダブルクリック。
STEP1 プロジェクト名の決定
プロジェクトの名前を入力するウインドウが立ち上がるので、適当な名前を入力します。
プロジェクト名を決定すると設定ウィンドウが起動します。
STEP2 ストレージの選択
ウィンドウに表示される左のFrom側でクローン元のストレージ、右のTo側にクローン先のストレージを選択。
クローン元は内蔵・外部ストレージから選択可能です。
STEP3 クローンディスクの作成
ストレージ選択に下のボタンをクリックするとクローンが開始します。
※今回は、作業環境の都合でクローンディスクを作っていませんが、いずれ挑戦したいと思います。
ファイル同期
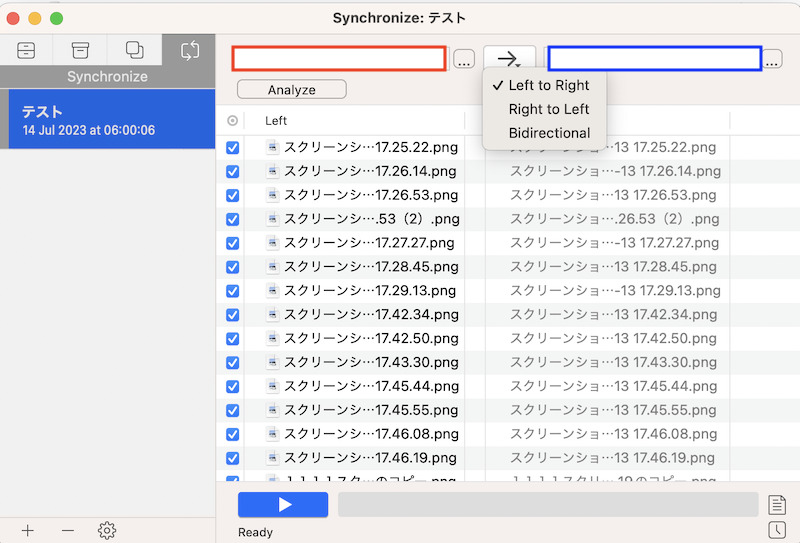
設定したファイルやフォルダのデータを定期的にバックアップ(同期)したい場合などに使う機能。
具体的には、EaseUS Todo Backup for Macでバックアップしたデータの入ったSSDを別のSSDにバックアップしたい場合などに使います。
例)外部SSD→外部SSDのバックアップ
同期機能を使うためには、画面左の4つのタブのう一番右のタブをクリック。
タブの下に表示されている文字のエリアをダブルクリック。
STEP1 プロジェクト名の決定
プロジェクトの名前を入力するウインドウが立ち上がるので、適当な名前を入力します。
プロジェクト名を決定すると設定ウィンドウが起動します。
STEP2 ストレージの選択
赤枠と青枠の部分をクリックして同期したいストレージやファイルを選択。
同期元と同期先は内蔵・外部ストレージから選択が可能。
赤枠と青枠の中間にある矢印をクリックすると左から右、右から左、双方向のいずれかを選択して同期する方法を決定します。
STEP3 同期開始
画面下のボタンをクリックすると同期が開始されます。
スケジュール設定が必要な場合にはプロジェクト名をクリック。
設定画面が立ち上がるので、データバックアップの「STEP4 スケジュール設定」を参考に設定を行います。
EaseUS Todo Backup for Mac を使った感想
これまで、ダウンロードから基本的な使い方を解説してきました。
最後に、EaseUS Todo Backup for Macを使った感想を述べたいと思います。
EaseUS ソフトウェアさんからはレビューにあたっては残念な点もしっかり書いてOKという条件でレビュー依頼されているのですが、実際に使ってみてとても使いやすいと感じました。
日本語表示未対応なので英語表示のみですが、操作性が直感的なので大抵の操作方法は、単語の意味から推測することができました。
特に僕が気に入ったのは、データバックアップとファイル同期の組み合わせです。
僕のバックアップ環境を簡単に記しておくと、Mac全体のバックアップを外付けHDDにTime Machineで行い、写真・iPhoneのバックアップなど最も重要なデータを外付けのSSDに保存しています。
重要データを保存している外付けSSDは、定期的に別のHDDにデータを手動でコピーしています。
僕の環境であれば、EaseUS Todo Backup for Macを使うことで、SSDのバックアップ作業が自動化できるのでとても重宝しそうです。
一方で、日本語表示に対応していないため、詳細な機能についてはGoogle翻訳で調べながら作業をする必要がありました。
僕の英語力の低さの問題もありますが、日本語表示への対応が待たれます。

EaseUS Todo Backup for Macを使用して感じた、良かった・残念なポイントをまとめたので参考にしていただけるとうれしいです。
良かったポイント
・直感的で使いやすい
英語表記ではあるが、直感的な操作性なので、単語の意味から推測しながら作業を進めれば簡単にデータバックアップが可能。
・バックアップの保存に便利
データバックアップと同期を組み合わせると、データバックアップのバックアップをさらにバックアップすることが可能。残念なポイント
・日本語の表示ができない
基本機能は、単語から内容を推測すれば作業可能だが、詳細設定の英語表記になると細かいニュアンスがわからずGoogle翻訳を使う場面が多々あった。EaseUS Todo Backup for Macは操作性が直感的でとても使いやすいソフトウエアです。
無料版でも、30日間のお試しが可能なので、まずはダウンロードして、試してみることをオススメします!
最後までお付き合いいただき、ありがとうございました。
あなたの応援がブログ運営の励みになります。
それではまたお会いしましょう。