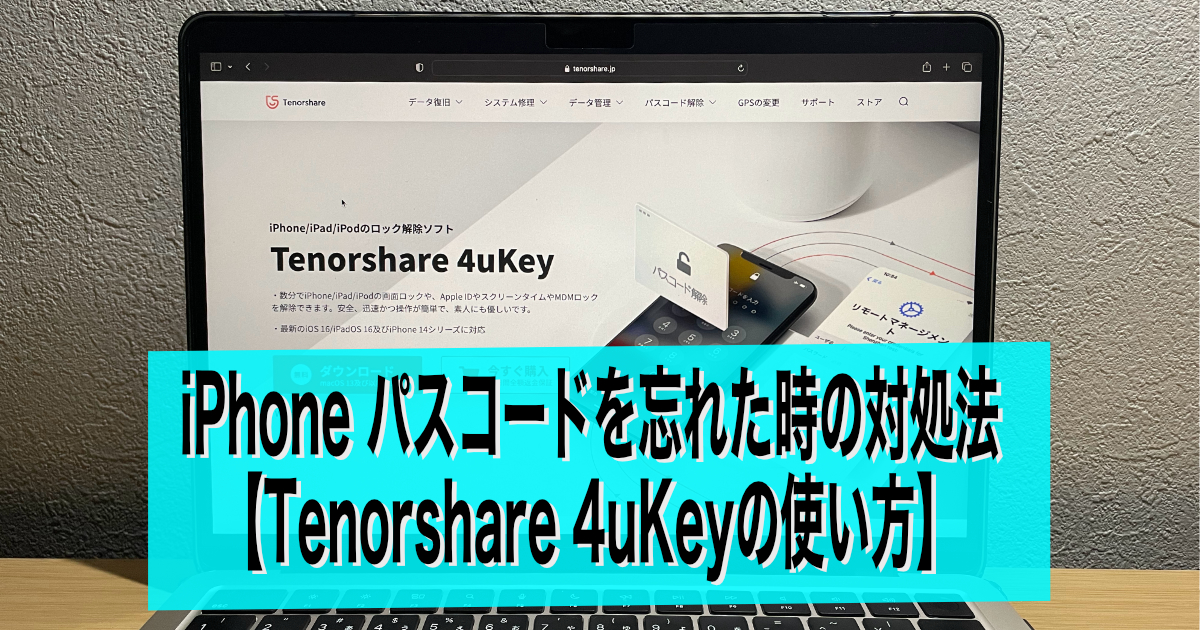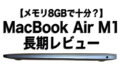どうも
ガジェット生活管理人のレキです。
先日、バッグに入れていたiPadの電源が入ってしまい、ディスプレイと手帳型ケースのカバーが何回も接触したせいでパスコードロックがかかるという体験をしました。
5分ほど待ってロック解除することがましたが、とても焦りました。
あなたは、iPhone / iPadのパスコードロックがかかったという経験がありませんか?

ロックがかかってもパスコードを入力すれば解除可能ですが、あなたなら次のような場合、どのように対応しますか?
①普段Face ID/Touch IDを使っているために、パスコードを忘れてしまった。
②画面が割れてパスコードが入力できない
このようなとき、Tenorshare 4uKeyを使えば、簡単にパスコードを解除することが可能です。
今回は、株式会社Tenorshare様からご依頼いただいた、iPhone / iPad のパスコードを簡単・安全に解除することができるロック解除ツールTenorshare 4uKeyのレビューをお届けします(PRを含む)。
※本記事のTenorshare 4uKey(Mac版)は、Tenorshare様からご提供いただきました。
この記事でわかる「Tenorshare 4uKey」のこと ・インストール方法 ・パスコードロックの解除方法
Tenorshare 4uKeyとは?
Tenorshare 4uKeyは、株式会社Tenorshareが提供するiPhone / iPad のパスコードを簡単・安全に解除することができるロック解除ツールです。
株式会社Tenorshareは、2007年に香港に設立されたITソリューション企業。
同社では、「安全かつ快適なスマホ生活を支える」をコンセプトに、Windows、Mac、iOS、Android向けのシステム修復、ロック解除、GPS変更、データ復元、データ転送ツールを提供しています。
Tenorshare 4uKeyの主な機能
今回紹介するTenorshare 4uKeyでは、以下の機能が利用できます。
①パスコードを忘れた場合のiPhone/iPadのロック解除 ・タッチパネルが故障していiパスコードが入力できないとき ・「iPhoneが使用できません」と表示されたとき ・iPhoneのパスコードを忘れてしまったとき ・中古のiPhoneを入手して、パスコードが分からないとき ・Face ID、Touch IDなどのロック機能が無効になっているとき ※パスコードロックを解除するとiOSのセキュリティの影響でデバイスが初期化されます。 iCloudやPCにバックアップから復元可能なので、普段からバックアップをとっておきましょう。 ② パスワードなしでApple ID を削除 ・iPhone/iPadのパスコードを忘れたとき ・中古iPhone/iPadを購入後パスワードが分からなくてログアウトできないとき ③ データを失わずにスクリーンタイム・パスコードを削除 アプリの時間制限を設定するために設定するスクリーンタイム・パスコードを忘れてしまったとき ④ MDM(Mobile Device Management)ロックをバイパス 「リモートマネージメント」 が設定されているiPhoneやiPadがロックしたとき

「iPhone は所有者にロックされています」と表示されている場合は、アクティベーションロックがかかっています。
4uKeyでは対応できないのでご注意ください
Tenorshare 4uKeyの使い方
今回は、Tenorshare 4uKeyのインストールとパスコードを忘れた場合のiPhone/iPadのロック解除の方法について解説します。
Tenorshare 4uKeyの公式HPにアクセスしてみましょう。
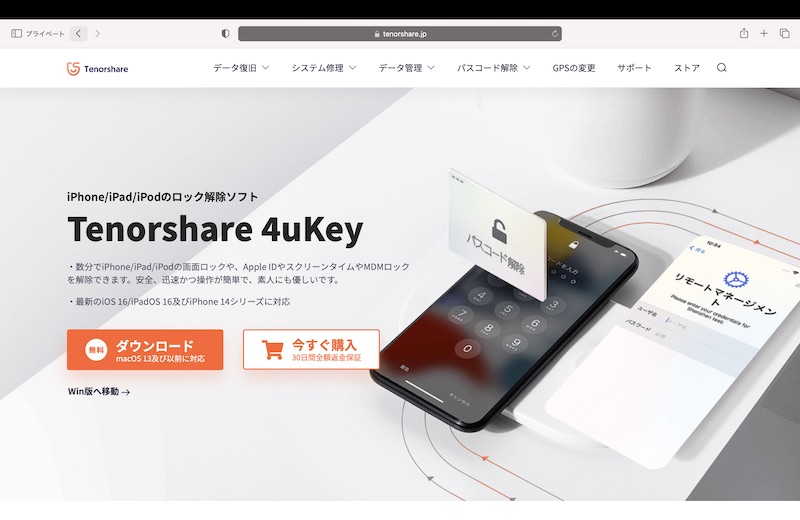
STEP1 Tenorshare 4uKeyのライセンス購入
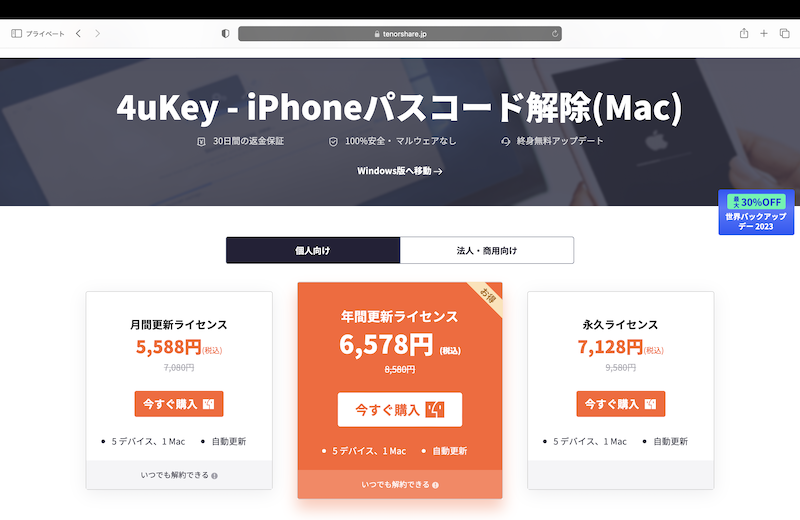
Tenorshareのホームページで4uKeyのライセンスを購入します。
ライセンスの種類については後述しますが、あなたの目的に合った有効期限ものを選択・購入します。
メールアドレスの登録が完了するとメール宛にライセンスキーのコードが届きます。
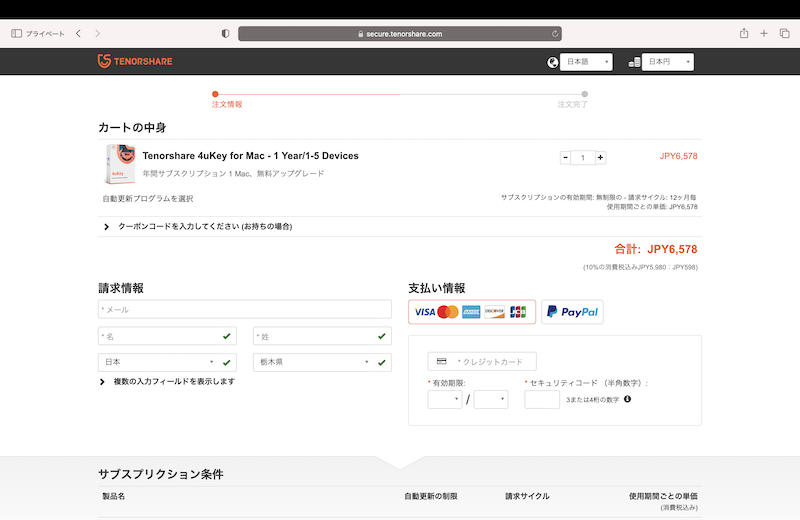
STEP2 ファイルのダウンロード
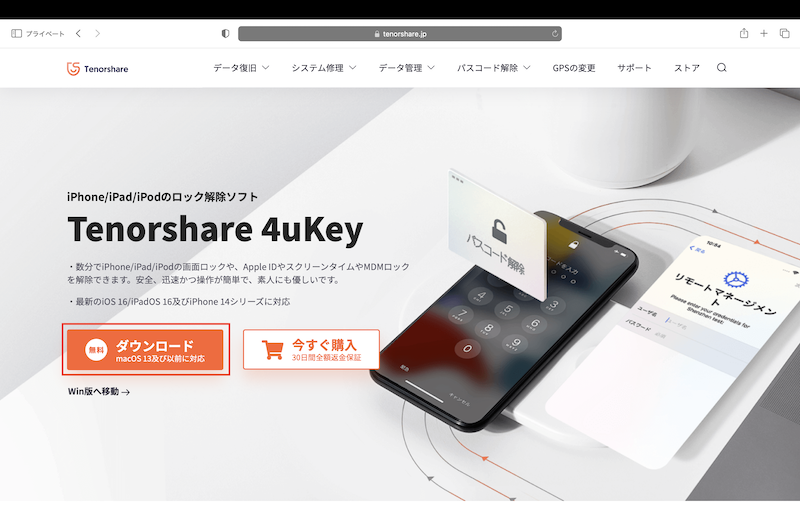
Tenorshareのホームページで4uKeyのデータファイルをダウンロードします。
ダウンロードボタンをクリックするとダウンロードが開始するので、「許可」をクリックします。
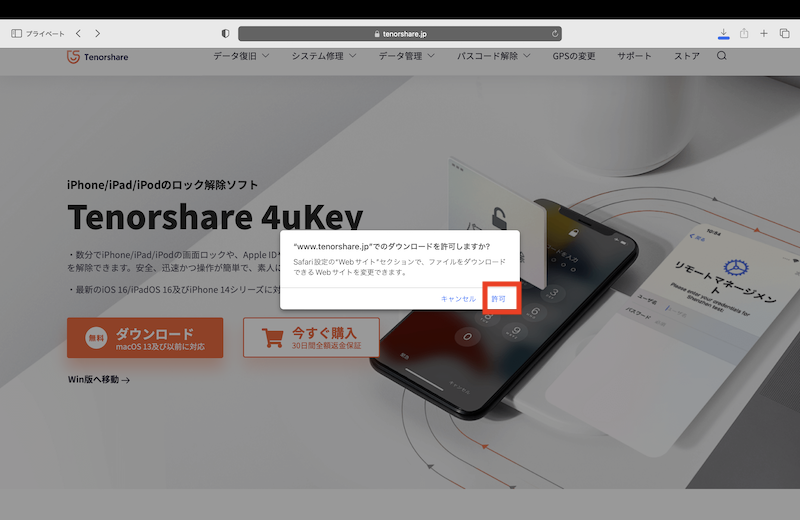
ダウンロードフォルダのファイルを開いてファイルをダブルクリックします。
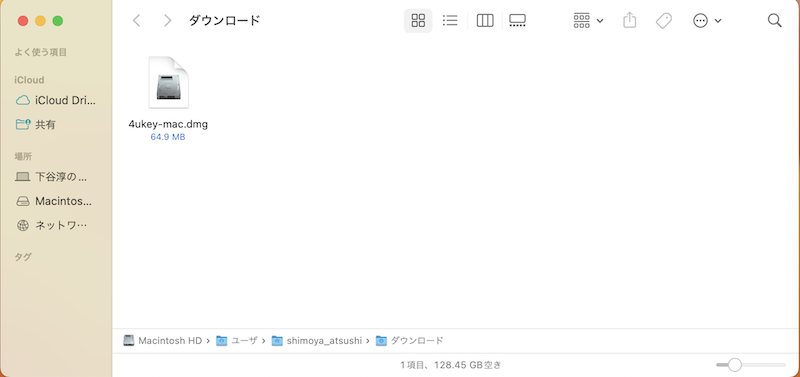
ファイルをアプリケーションフォルダにドラッグするように指示されるので、左から右へドラックしたらインストール完了です。
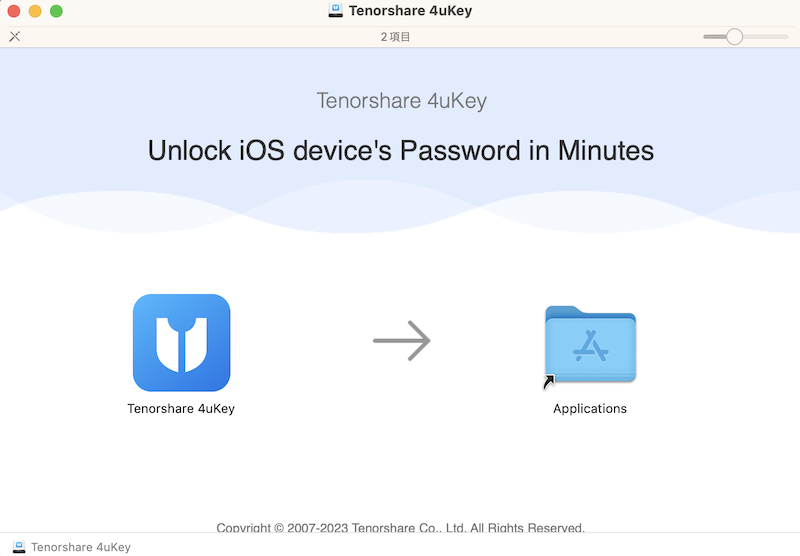
STEP3 アプリケーションの起動
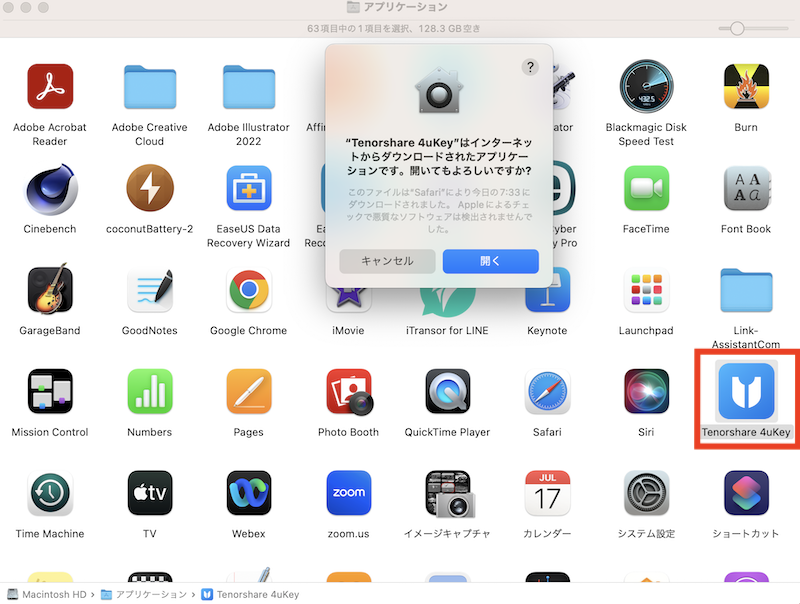
アプリケーションフォルダまたはランチャー(Laubchpad)を開いてTenorshare4uKeyのアイコンをダブルクリックすると起動します。
初回の起動時のみ許可を求められるので「開く」をクリックします。
ソフトウエアの認証(アクティべート)を行うためにウィンドウ右上のキーのマークをクリック。
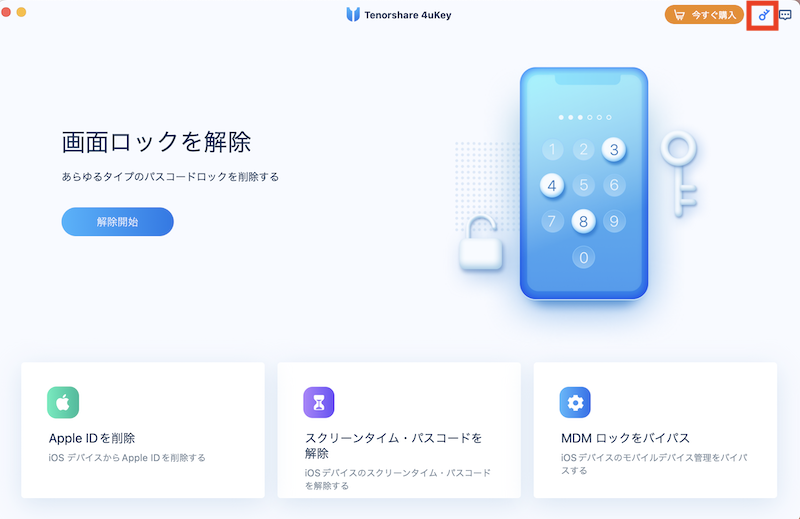
認証ページに先ほど登録したメールアドレスとメールに送られてきたライセンスキーを入力するとアクティベートが完了します。
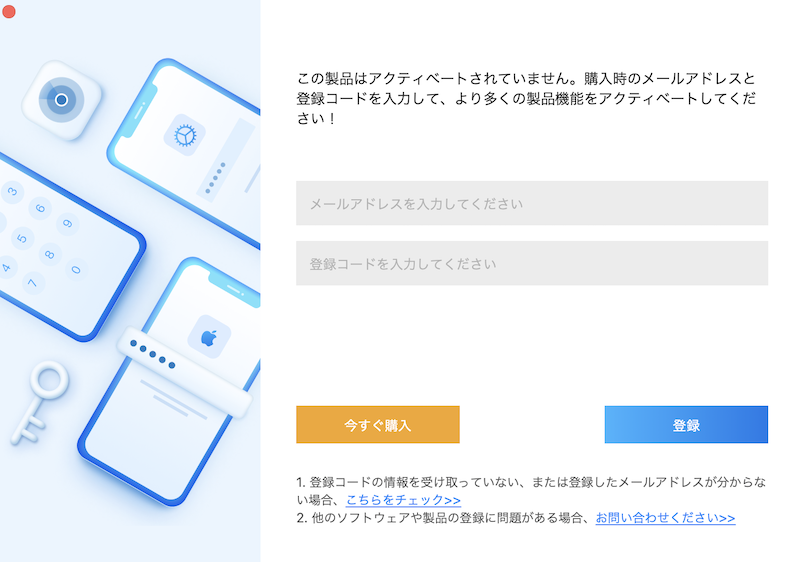
アクティベートに成功するとブラウザが立ち上がりTenorshareのHPの認証成功画面が表示されます。
STEP4 デバイスの接続
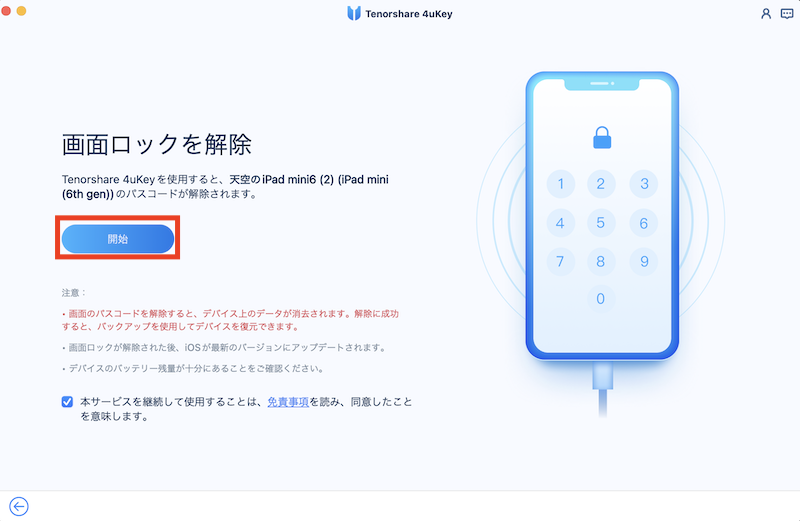
iPhoneやiPadなどのデバイスとMacをケーブルで接続して、「開始」をクリック。
※Macにデバイスを接続した際に、接続を許可するか聞かれた場合にはMac側とデバイスの両方で接続を許可する必要あり
デバイスを認識するとファームウエアのアップデートが開始されます。
※リカバリーモードが必要な場合は、STEP5を参照
STEP5 リカバリーモードで起動
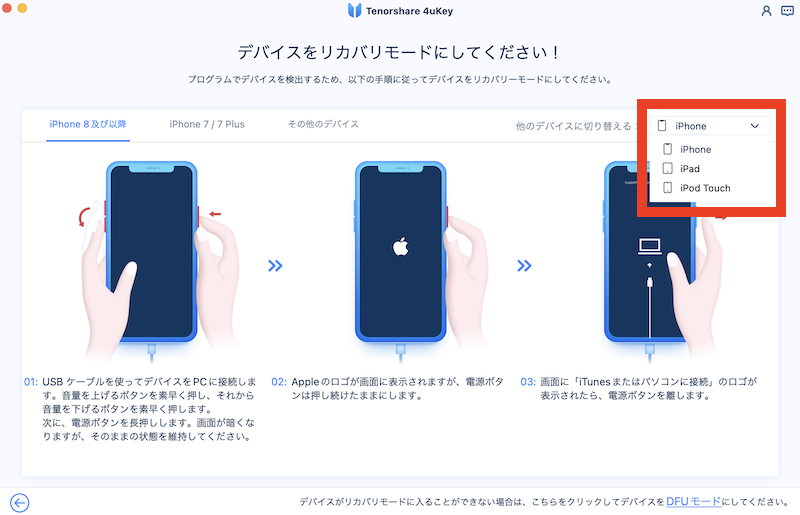
STEP4の手順で「開始」をクリックした際に、「デバイスをリカバリーモードにしてください!」という表示が現れた場合は、デバイスを操作してリカバリーモードを起動する必要があります。
iPhoneの場合は7・7Piusと8以降、iPadの場合はFace ID搭載モデルとホームボタン搭載モデルで「リカバリーモード」を起動するボタン操作が異なるので、あなたのデバイスにあった方法を画面右のプルダウンリストから選択します。
ちなみに僕がパスコード解除に使ったiPad mini6はFace ID搭載モデルと同様の手順で「リカバリーモード」を起動することができました。
※「リカバリーモード」が起動するとMac OS純正のリカバリーが始まる場合があります(写真)。
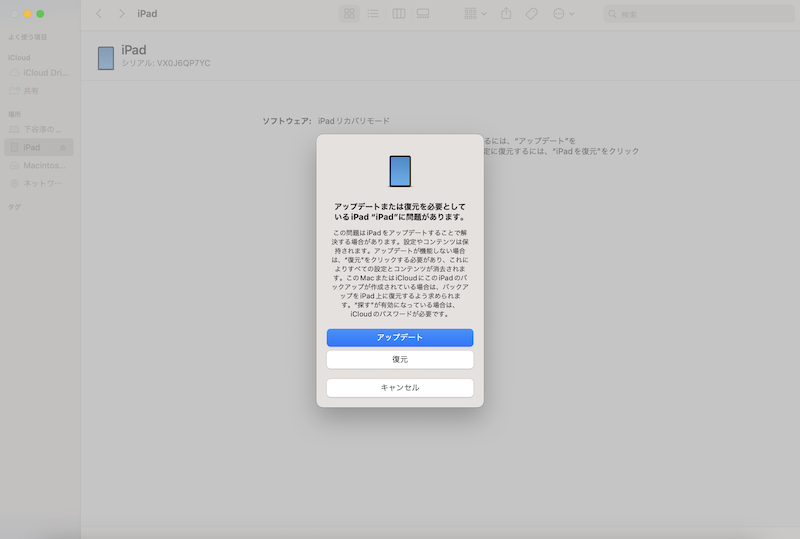
「Tenorshare 4uKey」のウィンドウをクリックして、ファームウエアをダウンロード(STEP6)しましょう。
STEP6 ファームウエアのダウンロード
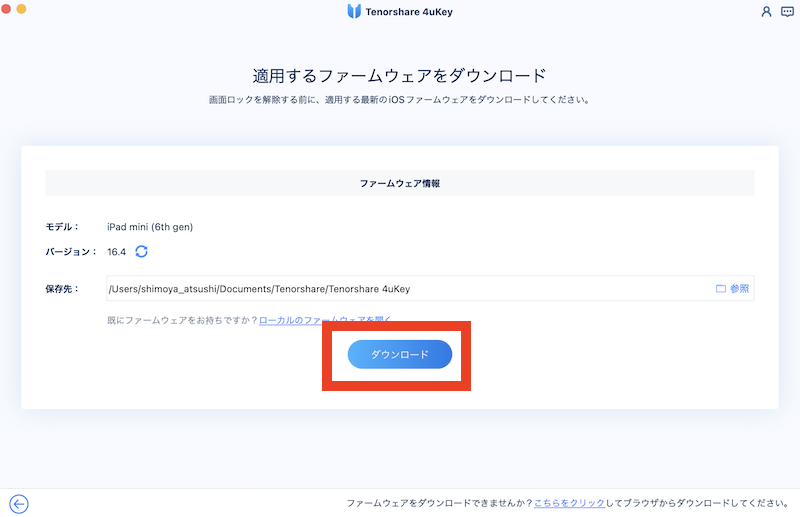
デバイスを認識するとファームウエアのダウンロード画面に進むので「ダウンロード」をクリックするとダウンロードが開始します。
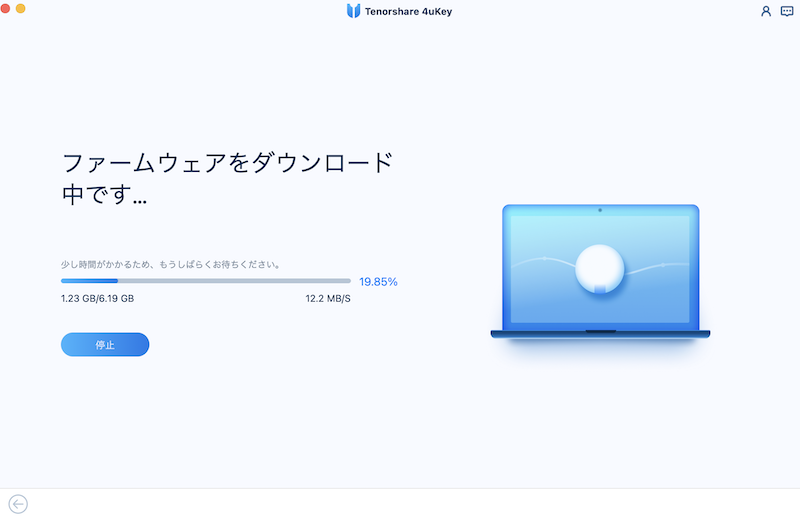
STEP7 パスコードの解除
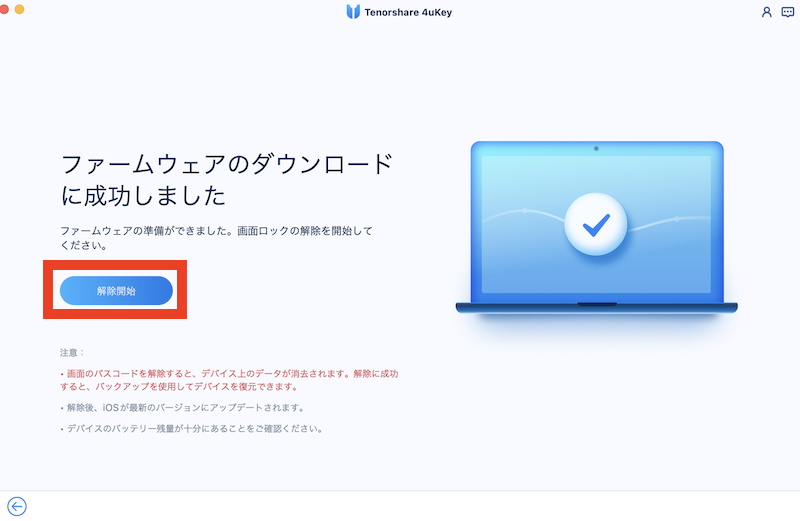
ファームウエアのダウンロードが完了したら、「解除開始」をクリックします。
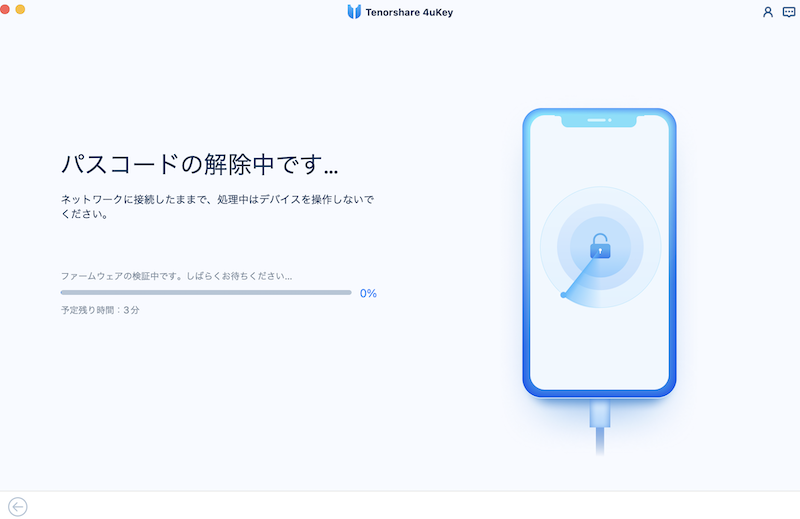
解除が始まるとデバイスの画面が再起動してAppleマークに切り替わります。
数分でパスコードの解除が完了します。
なお、詳細な操作方法は公式HPや公式動画でも解説されているので併せてご覧ください。
Tenorshare 4uKeyの動作環境
Tenorshare 4uKeyの動作環境は、以下のとおりです。
・Windows 11/10/8.1/8/7 ・Mac OS13対応(OS12以前の機種・Intel CPU搭載のMacにも対応)

最新のiOS 16/iPadOS 16及びiPhone 14シリーズに対応しています。
今回はMac版のレビューを行っています。
Tenorshare 4uKeyの価格
Tenorshare 4uKeyの価格は以下のとおりです。
各機種3種類のライセンス期限が設定されていますが、価格が大差ないので1年版以上の購入がオススメですね。
| 対応機種/ライセンス期限 | 1ヶ月版 | 1年版 | 永久版 |
| Windows版 | 4,488円 | 5,478円 | 6,028円 |
| Mac 版 | 5,588円 | 6,578円 | 7,128円 |
価格は税込価格各機種ともに1ライセンスにつき1台までインストール可能。
5デバイスまで認識させることができます
Tenorshare 4uKeyを使ってみた感想
今回は、パスコードのロック解除を使って、僕が所有するiPad mini6のパスコード解除に挑戦してみました。
解除するまでは、パスコードの解除なんて本当にできるのかと思いましたが、実際にやってみると
「こんなに簡単に解除できるの!?」
と思ったくらい簡単にパスコードが解除できました。
リカバリーモードの起動が必要な場合にはApple純正のリカバリーが始まってしまうために、ちょっとした注意が必要ではありますが、Tenorshare 4uKeyの指示通りに進めることで、誰でも簡単にパスコードの解除を行うことが可能です。

想像してみてください。
もしもあなたが生活や仕事に活用しているiPhoneやiPadのパスコードロックが解除できなくなったとしたら?
そんなときに役立つのが、誰でも簡単にパスコードを解除できるTenorshare 4uKeyです。
あなたがパスコードロックの解除でお困りの際にはTenorshare 4uKeyのダウンロードをオススメします。
最後までお付き合いただき、ありがとうございました。
あなたの応援がブログ運営の励みになります。
それではまたお会いしましょう。