最近、「iPhoneの文字が見にくい」としみじみ感じるようになったレキです。気がつけば、僕の周囲の同世代の方々が徐々に老眼鏡を使用するようになってきました。
実際に、MMD研究所がスマートフォンを利用する18歳~69歳の男女2,086人に対して、2020年2月17日~18日の期間で実施した「2020年2月スマートフォン端末に関する意識調査」を見ても、僕くらいの年齢になると、やはり画面サイズを重視する傾向があるということがわかります。
調査の中で、スマートフォンの購入で価格以外に重視している項目を複数回答で聞いたところ、「バッテリー持ち」が49.3%と最も多く、次いで「メーカー(ブランド)」で46.7%、「画面のサイズ」が40.7%という結果になりました。
特に「画面のサイズ」を年齢別に見ると、10代では20.5%だったものが、40代では40.5%、60代では52.5%となり、年齢が上がるにつれて重視する割合が高くなっています。画面サイズを選ぶ具体的な理由については、調査されていませんが、みなさんスマホの文字が見にくいという悩みを抱えているのは想像に難くありません。

最近、iPhoneの文字が見にくいと感じるようになったなぁ
みなさんの中にも、最近iPhoneの文字が見にくいとお悩みの方も多いのではないでしょうか。

僕は普段から近視のメガネをかけているので、かかりつけの眼科では遠近両用か老眼用のメガネの購入をすすめられています。とは言っても、遠近両用は視界に慣れが必要と言うし、老眼用を持ち歩くのってスゴく不便ですよね。
そこで今回は、スマホの文字が見にくいと感じる50代のみなさんに、老眼用のiPhoneの設定などiOS14に対応した「iPhoneの文字が見にくい時の対処法3選」を紹介します。
iPhoneの文字が見にくい時の対処法
①文字の表示を大きくする
②ズーム機能を使う
③iPadを購入する対処法1:文字の表示を大きくする
文字が見にくいと感じた時に、一番最初に試したいのが文字の表示を大きくすることです。文字の大きさを幅広く調整できるのでご自身が見やすい大きさに調整してみて下さい。iPhoneの設定と標準ブラウザ「Safari」の文字の大きさが変更できます。
文字の拡大に対応していないアプリの場合は、後述する「ズーム機能」を活用します。
iPhoneの設定を変更して文字を太くする
最初に文字を太くしてみましょう。それでも読みにくい場合には、次のステップに進んで、さらに文字を拡大することも可能です。
ホーム画面の設定をタップして開きます。
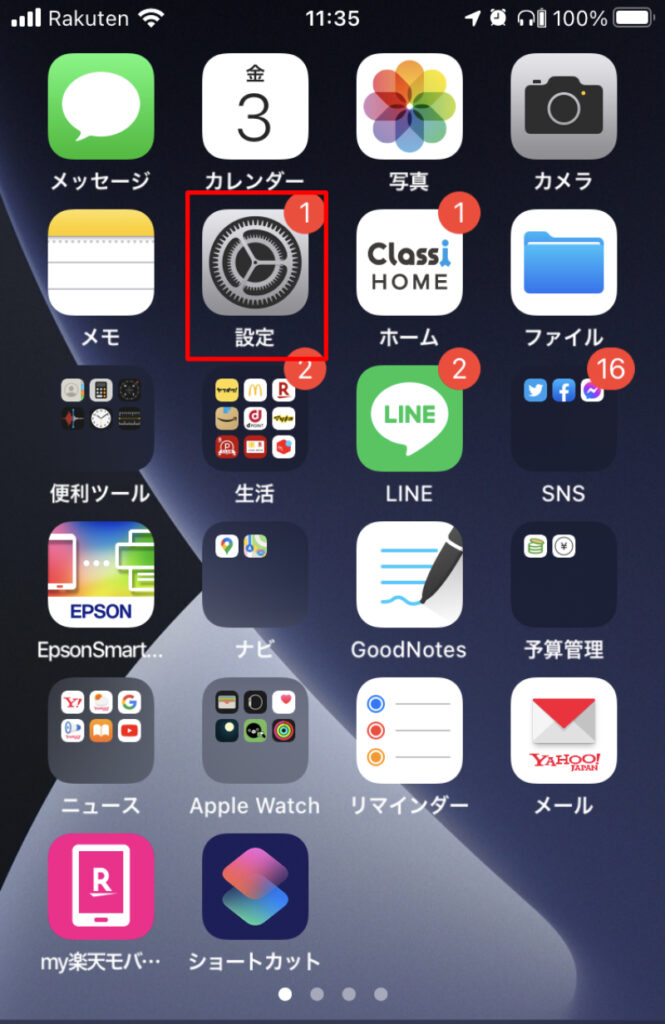
設定をスクロールして、少し下の位置にある「画面表示と明るさ」をタップします。
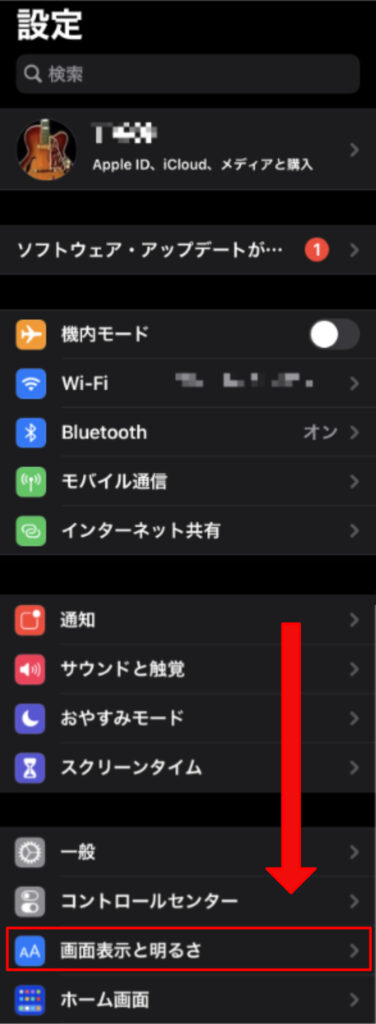
「文字を太くする」をオンにすればOKです。写真を比較すると、下の写真の方が文字が太くなっているのがわかりますか?

まだちょっと見にくいかな
これでも見にくい場合には、「文字を太くする」の上にある「テキストサイズを変更」をタップして、さらに文字の大きさを調整することができます。
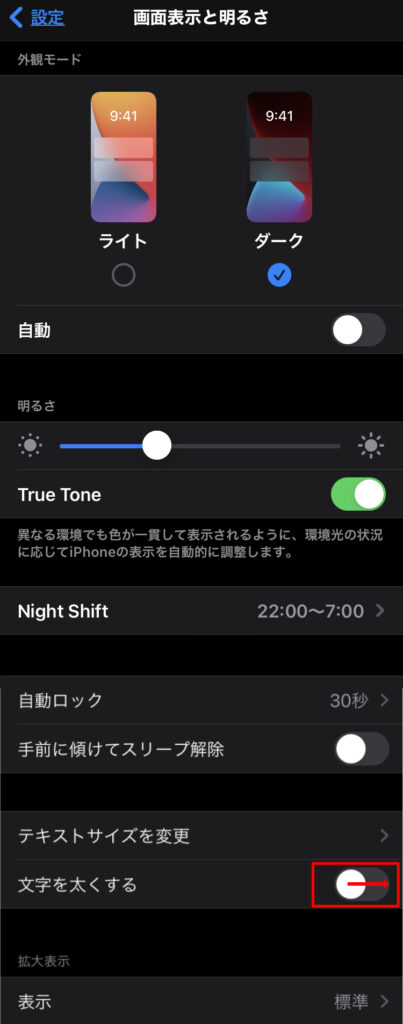
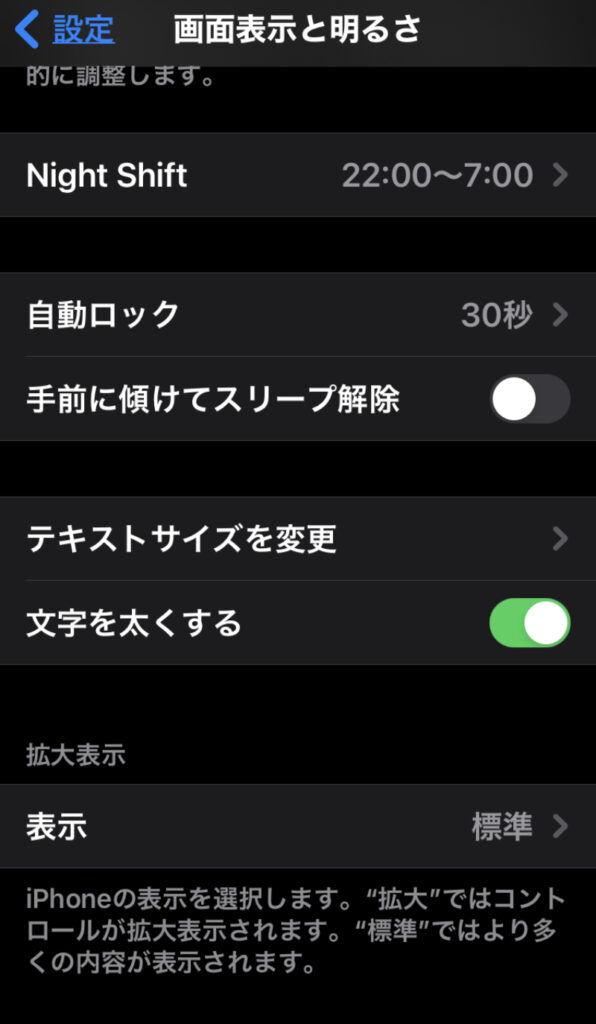
「テキストサイズを変更」をタップして、さらに文字の大きさを調整します。下の写真のようにスライダーを動かしてテキストサイズを調整します。右に動かすと文字サイズを拡大することができます。
これでもまだ文字が小さい場合には、さらに拡大することもできます。
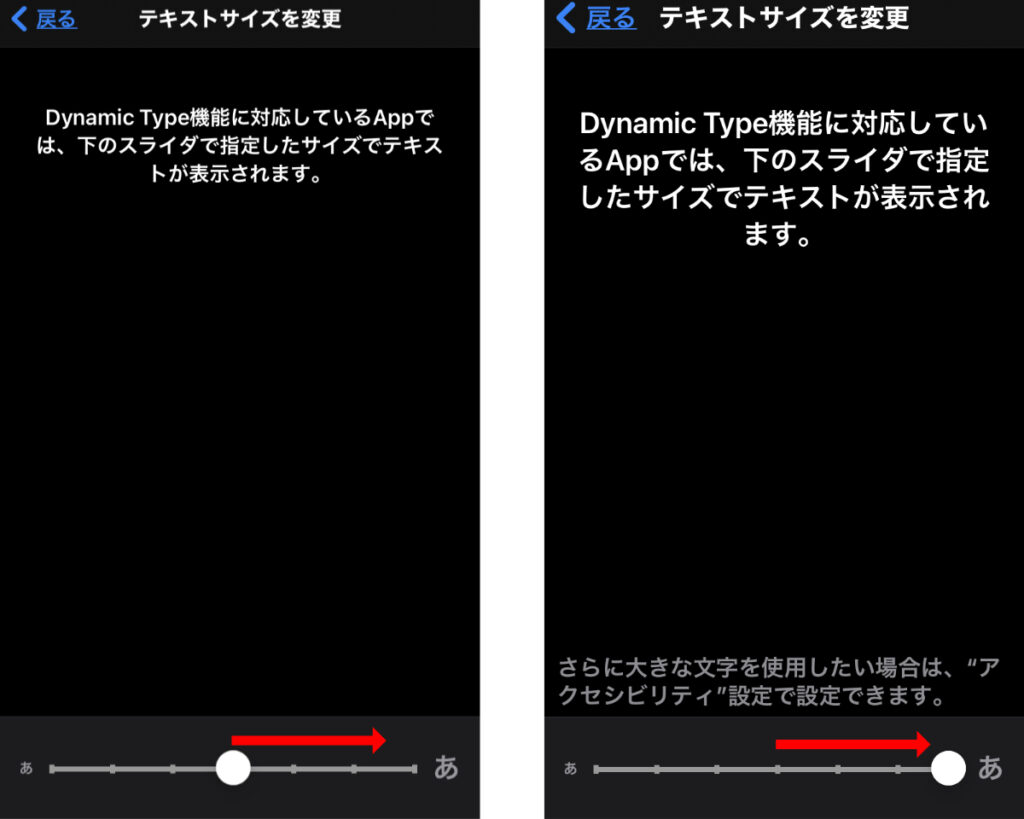
ホーム画面の設定をタップして開きます。「文字の明るさと表示」の2つ下にある「アクセシビリティ」をタップして、「画面表示とテキストサイズ」を開きます。
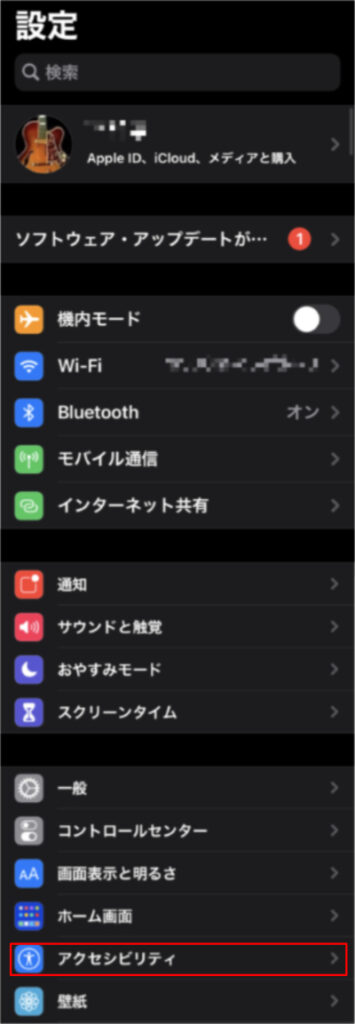
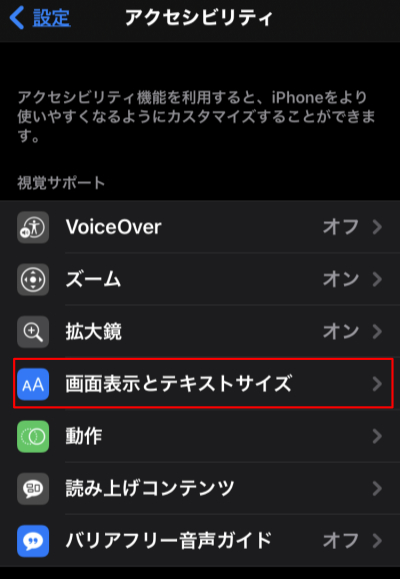
さらに大きな文字をタップして、さらに大きな文字をオンにすると、下のスライダの目盛の数が増大して、さらに拡大が可能になります。
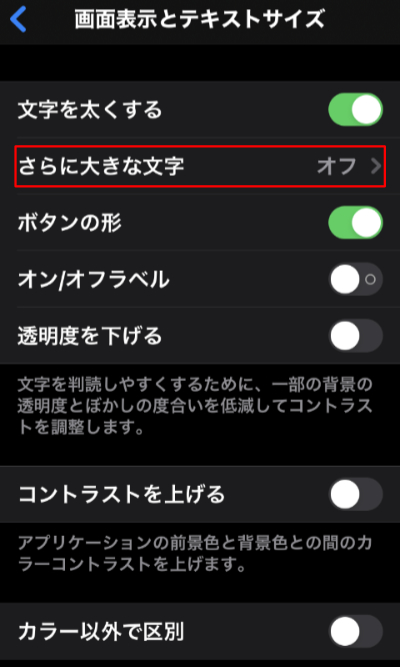
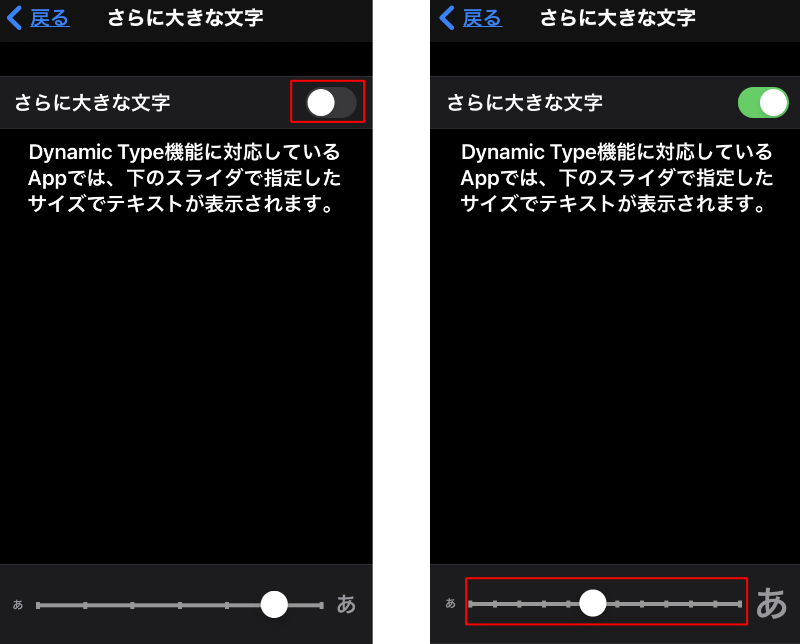
目盛を最大にすると、1画面に表示できる文字の表示数が少なくなってしまい、かえって読みにくくなるので注意してください。
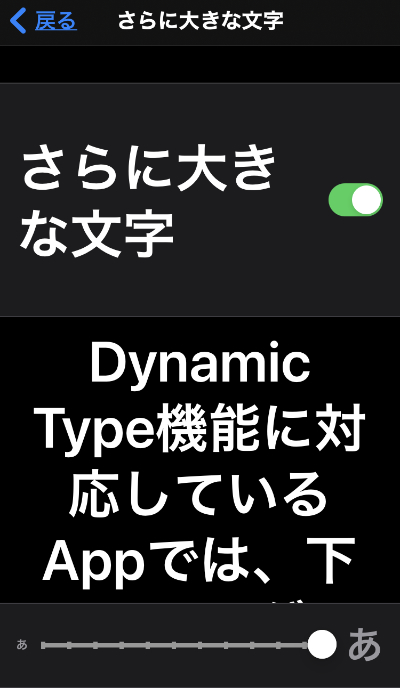
Safariの文字を大きくする

インターネットブラウザのSafariの文字サイズを大きくするにはどうすればいいんだろう
iPhone標準のブラウザーのSafariの文字を大きくするには、Safariをタップして「50歳からのガジェット生活」などのサイトに接続します。画面の上に表示されるサイトのURLの左にある「ああ」をタップします。
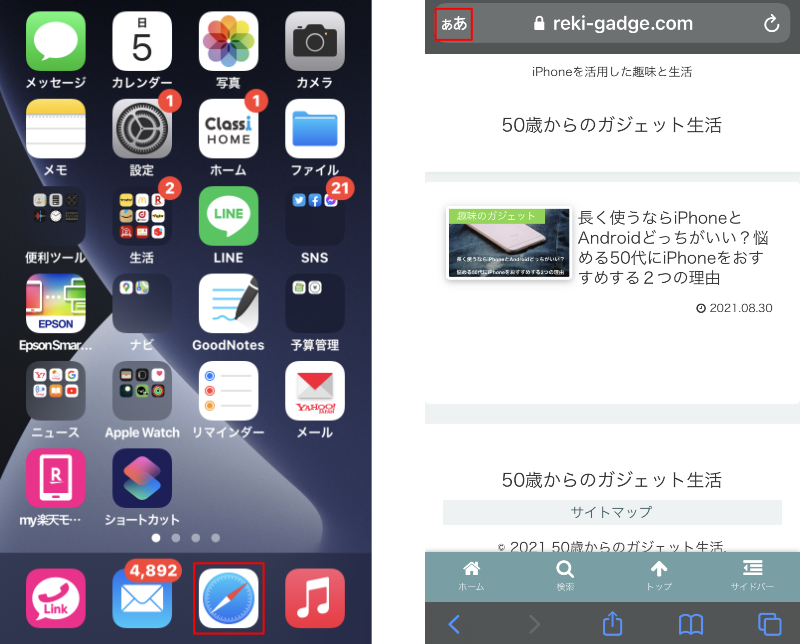
「ああ」をタップするとウィンドウが出現します。最上段に表示されている右側の「あ」をタップすると表示倍率が拡大します(最大300%)。iPhoneの文字設定と同様に、文字を極端に拡大すると1画面に表示できる文字の表示数が少なくなってしまい、かえって読みにくくなるので注意してください。
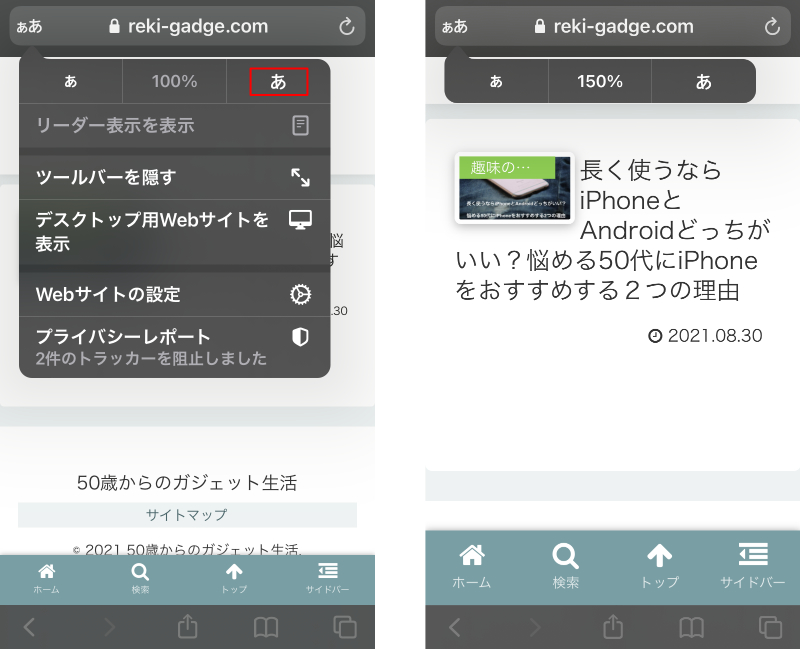
対処法2:ズーム機能を使う

アプリによっては、文字が大きく表示されないものがあるよね
対処法1で説明したように、アプリによってはiPhone本体の「テキストサイズの変更」設定に対応していないものがあります。そんな時はズーム機能を使えば、局部的に表示を拡大することができます。
ズーム機能の基本的な使い方
ホーム画面の設定をタップして、「アクセシビリティ」を開きます。
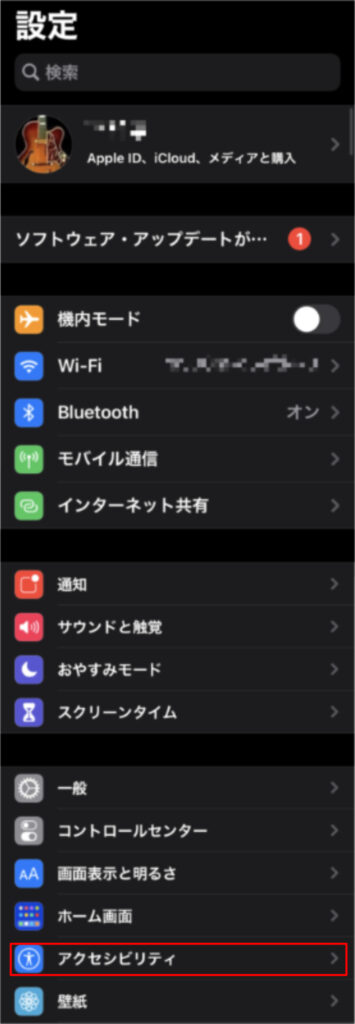
「ズーム」を開いて「ズーム機能」をオンにします。
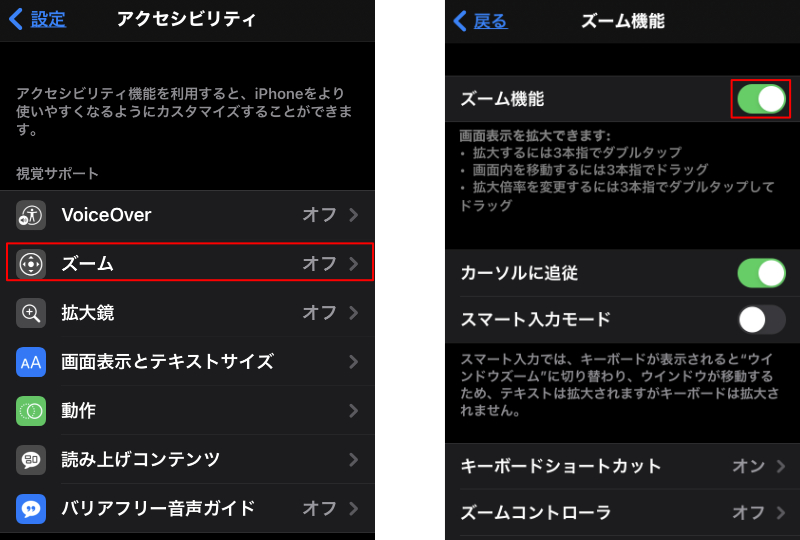
ズーム機能 ・拡大するには3本指でダブルタップ ・画面内を移動するには3本指でドラッグ ・拡大倍率を変更するには3本指でダブルタップしてドラッグ
確かに画面は拡大されるのですが、以下の点から操作には少しコツが必要なので、後述するズームコントローラの使用をおすすめします。
・「3本指でダブルタップ」で、誤って他のアプリのアイコンをタップすると、アプリが起動。</p> ・「3本指でダブルタップしてドラッグ」で、操作のタイミングが合わないと「検索窓」が出現。
この他、画面には3つの操作方法しか説明がありませんが、3本指で画面をトリプルタップをするとコントローラーが出現(コントローラーの詳細は後述)。
ズームコントローラの使用法
「ズーム機能」の少し下にある「ズームコントローラ」を開いて、「コントローラを表示」をオンにすると右下のようなコントローラが出現します。
コントローラを長押しすると画面が拡大します。その状態で指を動かすと画面がスクロールするので、自分の見たい部分を拡大することができます。
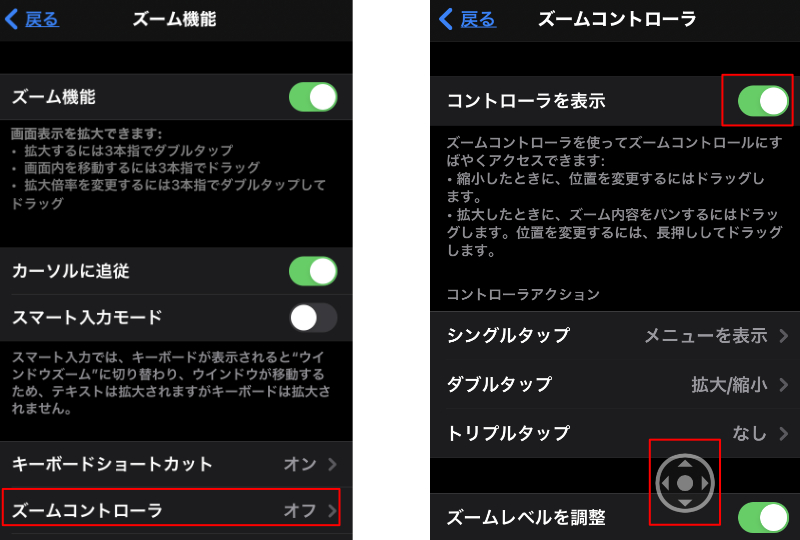
コントローラをタップするとメニューが表示されます。
メニューの拡大をタップすると、画面が最大サイズまで拡大します。また、メニュー下部のスライダーを左右に動かすことで拡大縮小を調節することができます。
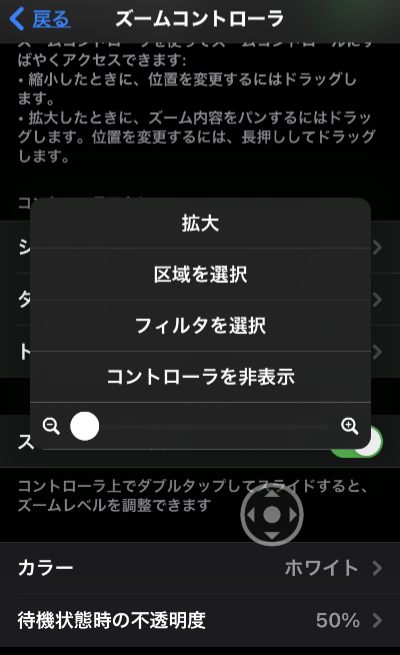
メニューの「区域を選択」を開くと、レンズによって局部的に画面を拡大する「ウィンドウズーム」に切り替えることもできます。「レンズのサイズを変更」をタップするとレンズが表示されます。
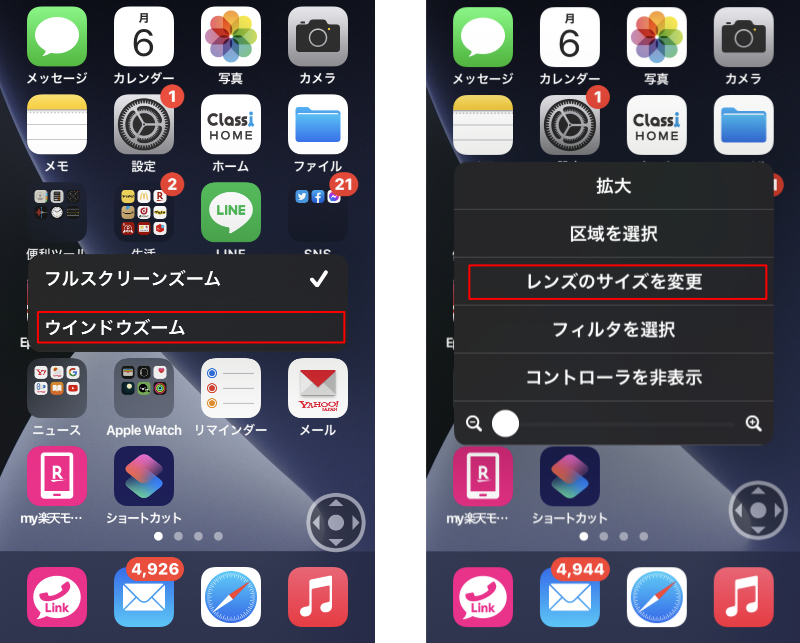
レンズ下部中央にあるハンドルをドラッグすると、レンズを移動することができます。また、メニューを開いて「レンズのサイズを変更」をもう一度タップすると、レンズのサイズ変更が可能です。サイズ変更をする場合は、レンズ各辺のハンドルをドラッグして大きさを調整します。
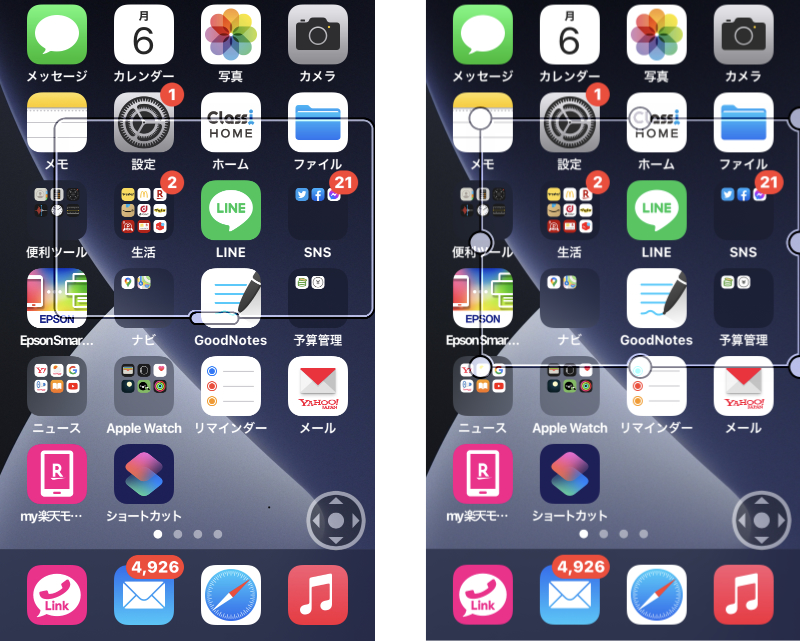
メニューの「フィルタを選択」を開くと反転・グレイスケール・グレイスケール反転・低照度の4種のフィルタの選択が可能です。通常の画面が見にくい場合に、試してみるといいですね。
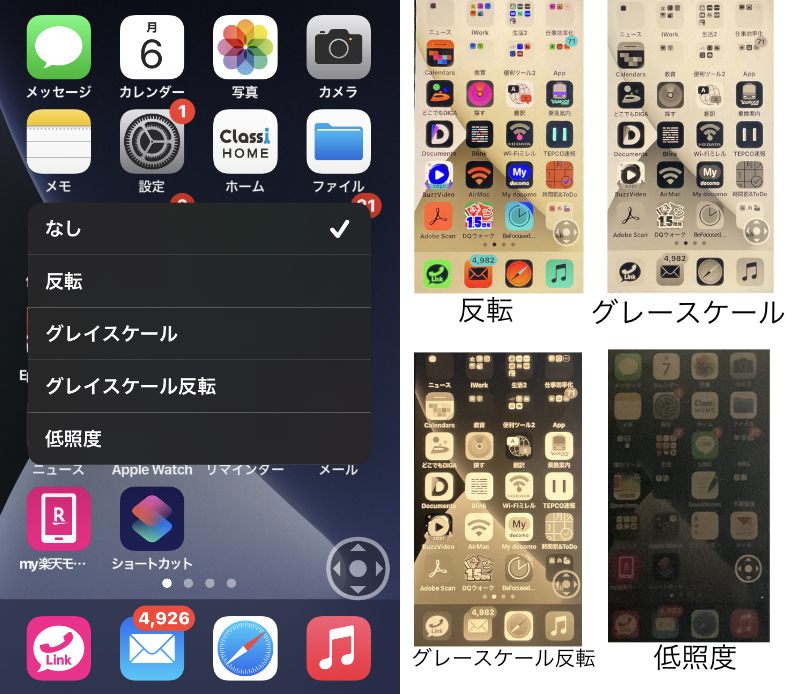
ズーム機能の注意点 ポケットからiPhoneを取り出す際に、画面を手のひらなどで偶然タッチしてしまうと「3本指のダブルタップ」と認識され、勝手に画面が拡大してしまうことがあります。 そのような時は、画面を「3本指のダブルタップ」することで解決できるので試してみてください。
対処法3:iPadを購入する

文字の表示を大きくても見にくいし、ズーム機能も使いにくいんだけど
他に何かいい方法はないかな?
文字の表示を大きくする、ズーム機能を使うの2つを試しても改善されない場合には、iPadの購入をおすすめします。写真はiPhone SE2とiPad Air4の文字を最大サイズにした場合の比較です。写真のようにiPadの方が文字の最大サイズが大きいことから、画面サイズの大きいiPadの方がデフォルトの文字サイズが大きいことがわかります。
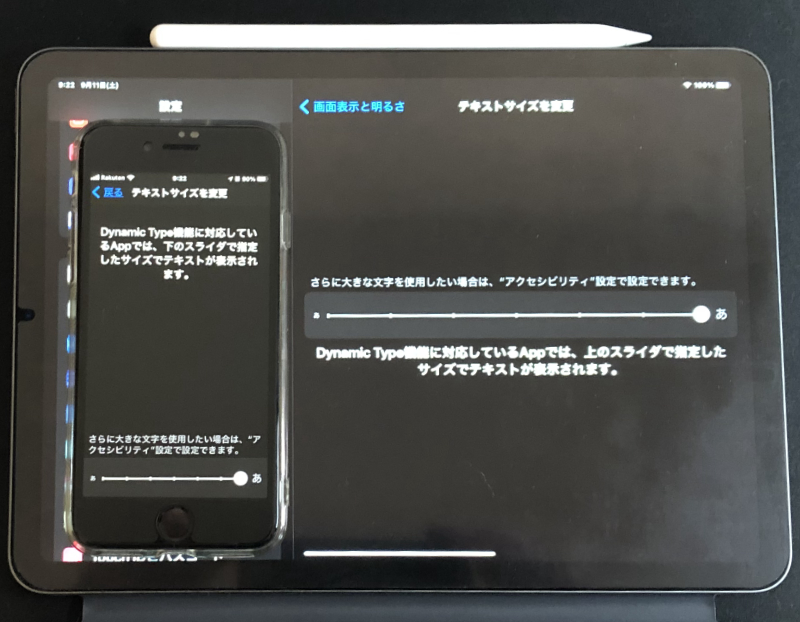
iPadを購入することで、画面が大きくなること以上のメリットを受けることがもできます。
例えば、インターネットで情報を検索する場合、スマホに対応していないサイトに遭遇することも珍しくありません。そんな時、文字が小さくて読みにくいと言う経験の方も多いと思います。PCサイトの表示が可能なiPadであれば、効率的なブラウジングが可能です。
インターネット以外でも効率的な文字入力が可能であるため、スケジュールやメモ帳への入力もサッとこなす事ができます。iPhoneのスケジュール帳では月間のスケジュールの詳細を表示できない、画面を横にしないと週間のスケジュールの表示ができないのですが、iPadでは、どちらも表示が可能となっており、効率的なスケジュール管理が可能です。
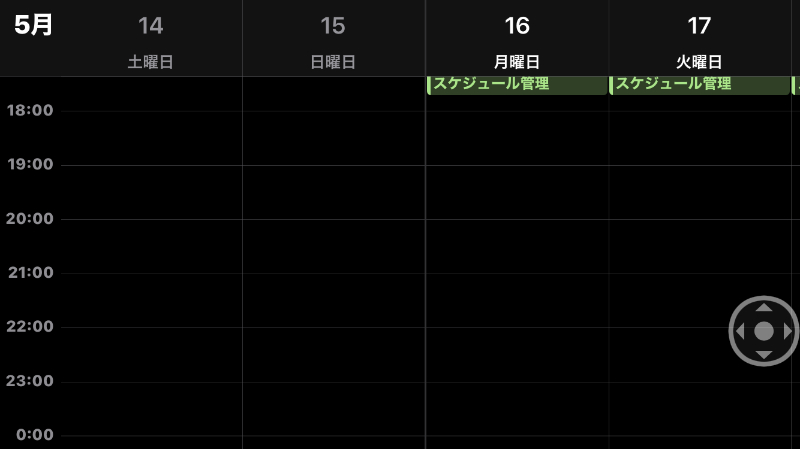
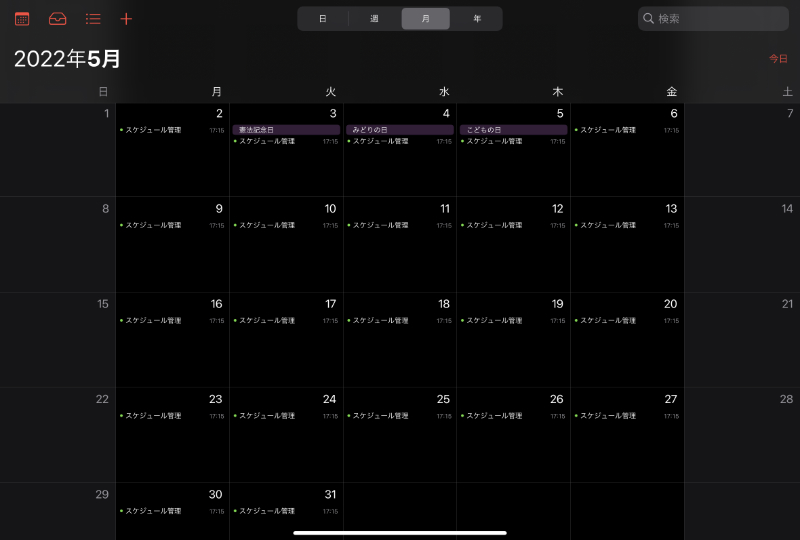
さらにApple pencilを使うことで、手書きノートアプリや画像の加工などiPhoneでは面倒だった作業を簡単にこなすことができます。
このようにiPhone+iPadにするだけで、文字が読みやすくなるだけに止まらず、これまでの何倍も効率的かつ創造的な作業を行うことができるようになります。
特に文字の読みにくさから、画面が大きなiPhoneへの買い替えを検討されている方には、iPhoneSE2ととiPad(39,800円〜)のセット購入をおすすめします。
その理由は明快で、下の表のように最安値のiPhone SE2とiPhone12及び13シリーズを比較するとiPadが購入できるくらいの価格差が生じるからです。スペックに不足があれば、iPhone 11及びiPad mini6(59,800円〜)やiPad Air4(69,080円〜)の購入を視野に入れる選択もあります。
実際に僕もiPad第6世代128G +Apple Penciを使っていたのですが、画像編集でもたつく事が多くなったので、2020年12月にiPad Air4に乗り換えています。
iPad Air4のレビューについては【長期レビュー】手頃なサイズ感&スペックのiPad Air 4を2年使った感想をご覧ください。
追記 iPad mini6のレビューについてはポケットサイズの最強タブレットiPad mini6(第6世代)徹底レビュー!をご覧ください。

僕の使い方を紹介しておきますと、iPhone SE2はズボンやシャツのポケットに入れて持ち運び、電話やスケジュール確認など外出先でのちょっとした作業に利用します。iPadについては、自動車やランチなど座って作業が可能な場合に使っています。僕は、楽天モバイルを契約しているため、iPhoneのテザリングを使えばWi-Fiモデルでも支障ありませんが、必要に応じてセルラーモデルの選択するのもありだと思います。
価格差を考慮しても、大画面のiPhoneの方が使いやすい思った方や、最新のハイスペックマシンをお求めの方は、2021年9月24日発売のiPhone13シリーズを選択するとよいですね。
| 機種名 | 画面 (inch) | 高さ×幅×厚さ (mm) | 重さ (g) | 価格 (税込・円) | iPhone SEとの 価格差(円) | 備考 |
| iPhone SE2 | 4.7 | 138.4×67.3×7.3 | 138.4 | 49,800 | – | |
| iPhone11 | 6.1 | 150.9×75.7×8.3 | 194 | 61,800 | 12,000 | |
| iPhone12 mini | 5.4 | 131.5×64.2×7.4 | 133 | 69,800 | 20,000 | |
| iPhone12 | 6.1 | 146.7×71.5×7.4 | 162 | 86,800 | 37,000 | |
| iPhone13 mini | 5.4 | 131.5×64.2×7.65 | 140 | 86,800 | 37,000 | 128GB |
| iPhone13 | 6.1 | 146.7×71.5×7.65 | 173 | 98,800 | 49,000 | 128GB |
| iPhone13 Pro Max | 6.7 | 160.8×78.1×7.65 | 238 | 134,800 | 85,000 | 128GB |
まとめ
今回は「iPhoneの文字が見にくい時の対処法3選」をお届けしました。
iPhoneの設定を見直しただけでも文字の見にくさが解消されたのではないでしょうか。また、iPhoneとiPadを併用すれば文字が見やすくなるのに加えて、作業効率アップがにもつながります。ぜひ、iPhoneとiPadの2台持ちも検討してみてくださいね。
また、iPhoneSE2を愛用・活用するためのアクセサリーや周辺機種については「iPhoneSE2用おすすめアクセサリー」まとめで紹介しているので、参考にしていただけると嬉しいです。
今回の方法で文字の見にくさが解消できない場合には、早めに眼科医にご相談ください。
最後に、ブログ運営の励みになるので、コメントを残していただけると嬉しいです。
それではまたお会いしましょう。








